Coleções é uma ferramenta que tem o objetivo de entregar mais liberdade na criação de novos produtos e, ao mesmo tempo, manter toda a segurança e controle na produção. Permite a criação livre de produtos 3D, com a definição de ficha técnica dinâmica e comandos de automação para a produção.
- Saiba mais sobre o que é a funcionalidade Coleções AQUI.
- Tem acesso a Coleções, usuários com perfil de "usuário-chave" que se enquadram no plano Fábrica. Saiba mais sobre os planos da Gabster AQUI.
Com as Coleções, é possível inserir itens fixos (como puxadores, parafusos..) nos componentes Gabster, ou salvar desenhos fixos (itens da web ou desenho criado em linhas no Sketchup) e, em todos estes, registrar uma matéria prima para precificação e quando finalizar o upload, gerar um número de referência para cadastrar esse produto no Sistema Gestor.
Para aprender como essa janela funciona, acompanhe os exemplos abaixo.
Exemplo 1 - Salve um item da web
1. Neste exemplo, estamos utilizando um Puxador Embutido. Pode ser um componente 3D baixado da web ou criado em linhas no Sketchup.
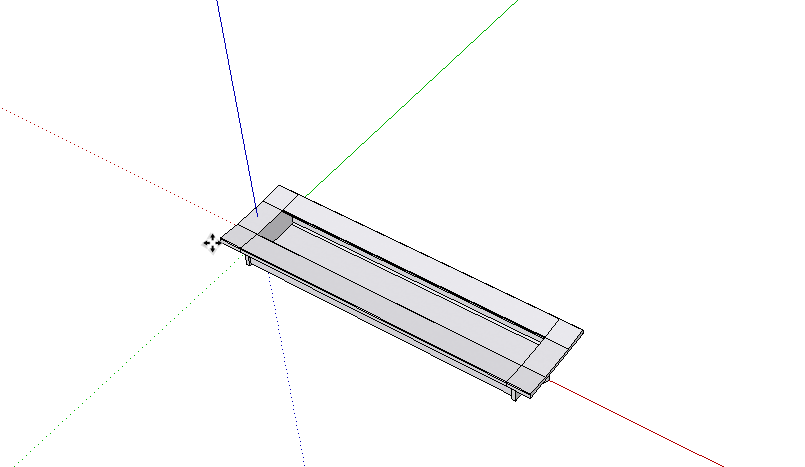
Atenção: antes de utilizar componentes da web, verifique as políticas de privacidade e termos de uso.
2. Com o componente no seu projeto 3D, clique sobre o botão "Coleções" para ter acesso a funcionalidade Coleções. Neste passo, sempre aconselhamos a deixar o seu componente inserido no ponto zero do Sketchup
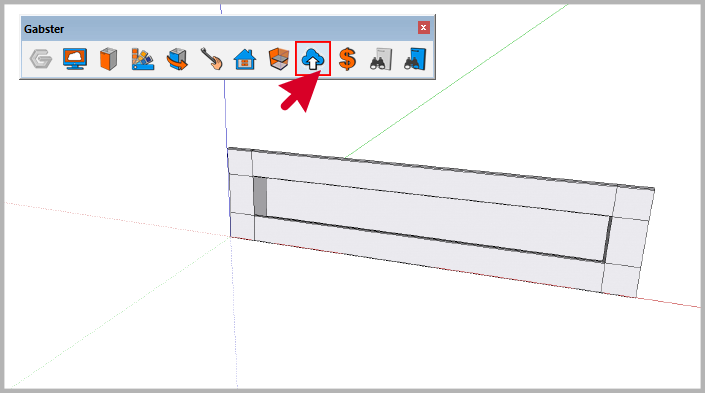
3. Abrirá a seguinte janela. Antes de começar, visualize uma mensagem importante: no caso, quando clicar no botão "Iniciar" o modelo que foi criado no 3D será salvo automaticamente, criando um arquivo .SKP no seu computador. Isso também significa que este componente não
poderá mais ser editado a partir de agora!
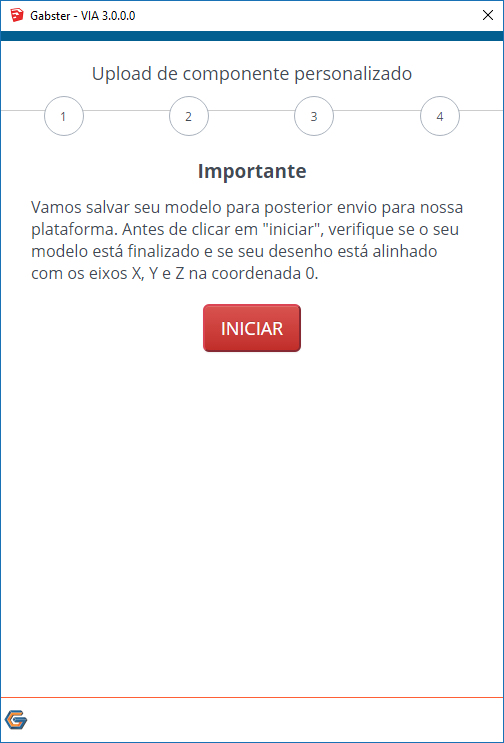
4. O PRIMEIRO PASSO trata-se em salvar uma miniatura da visualização exata do seu componente/produto no 3D. Se a visualização não está como deseja, re-posicione o componente e clique no botão "Atualizar miniatura". Veja o exemplo abaixo.
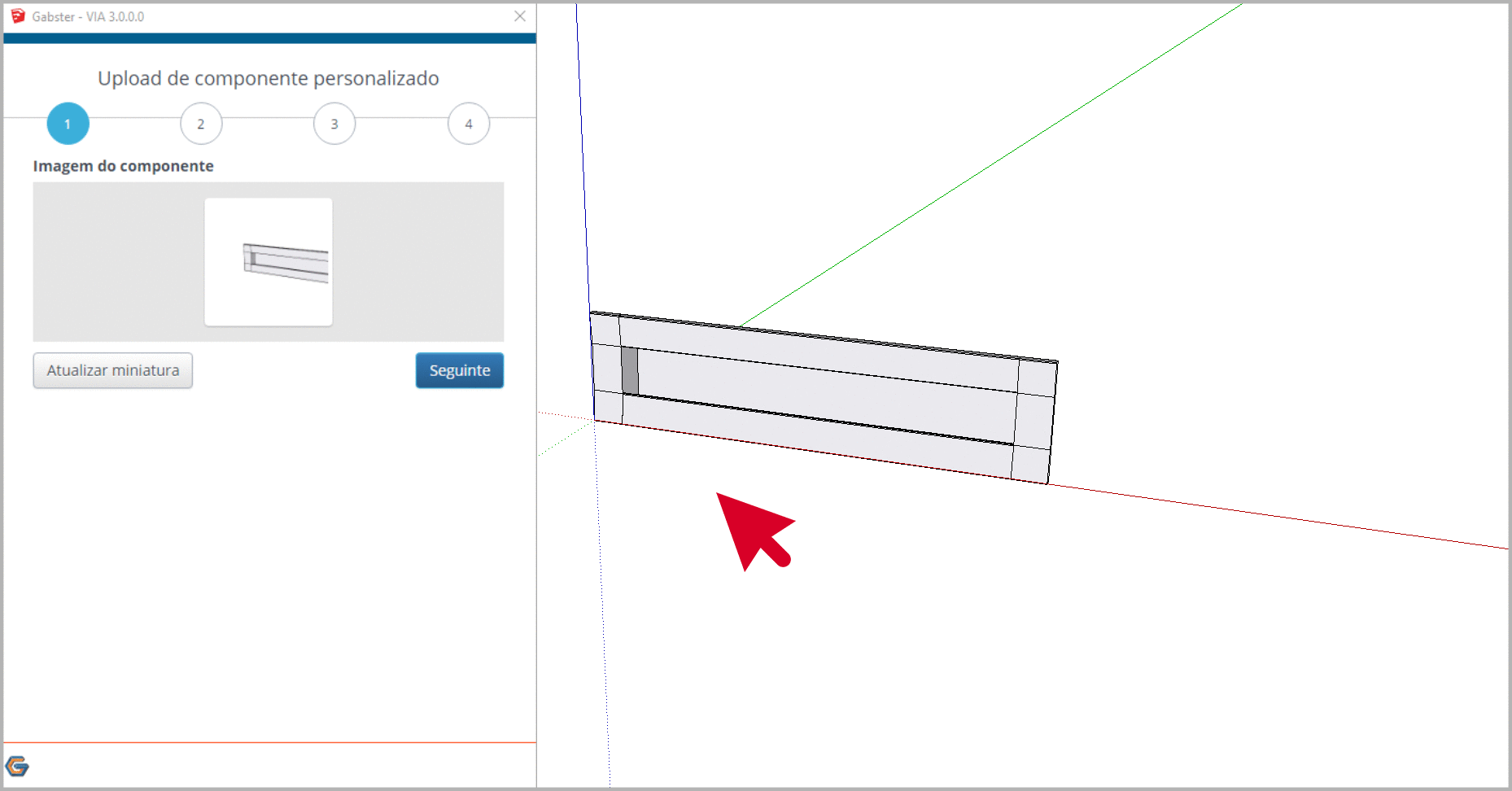
5. Quando finalizar, clique em seguinte:
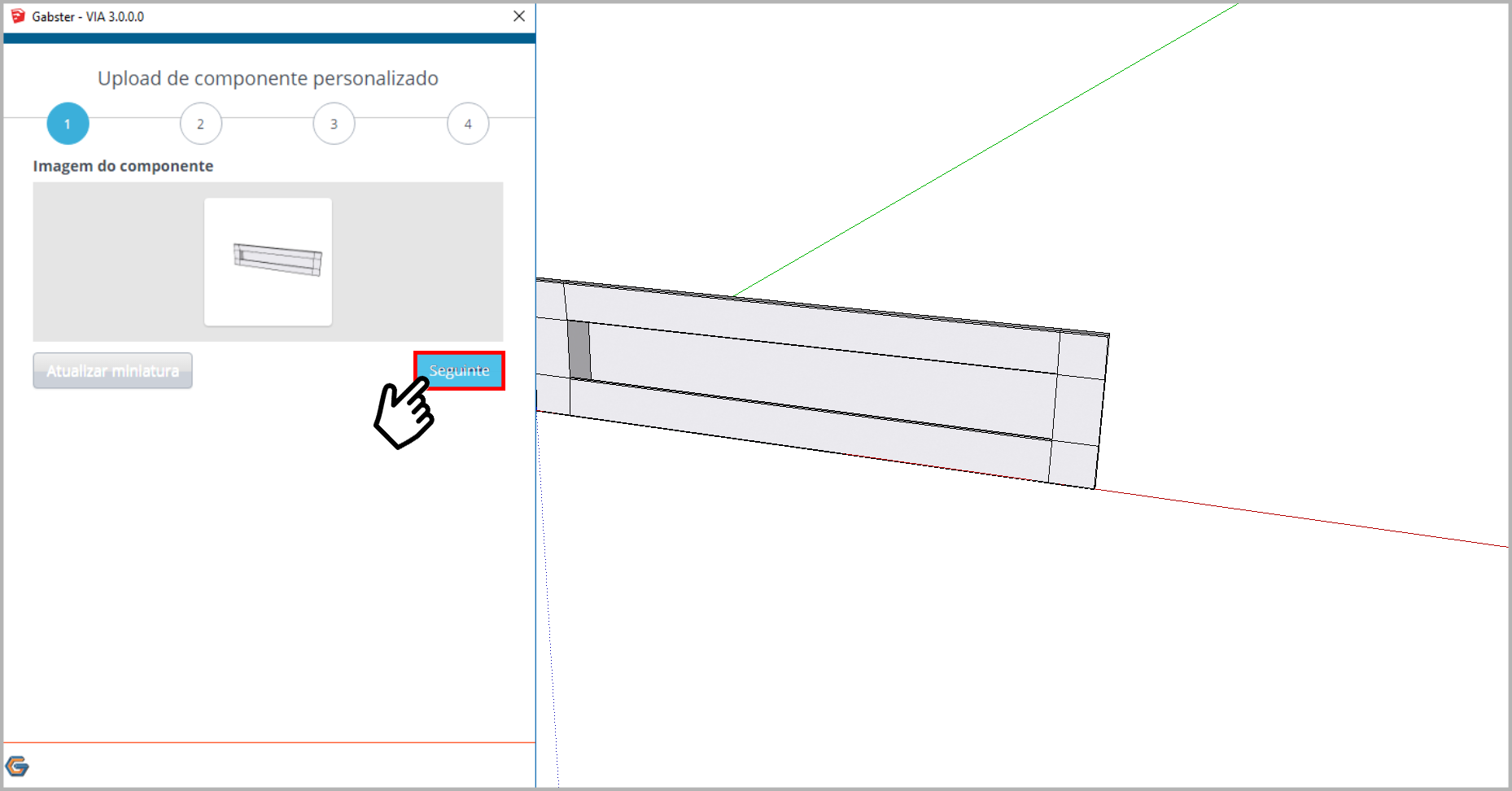
6. No SEGUNDO PASSO adicione informações do produto que está criando e defina as suas Coleções.
- Nome do componente: defina um nome para o componente/produto criado.
Importante: ao definir um nome para o seu produto, aconselhamos a não utilizar caracteres especiais, como acentos, barras, etc, para melhor visualização do nome aplicado.
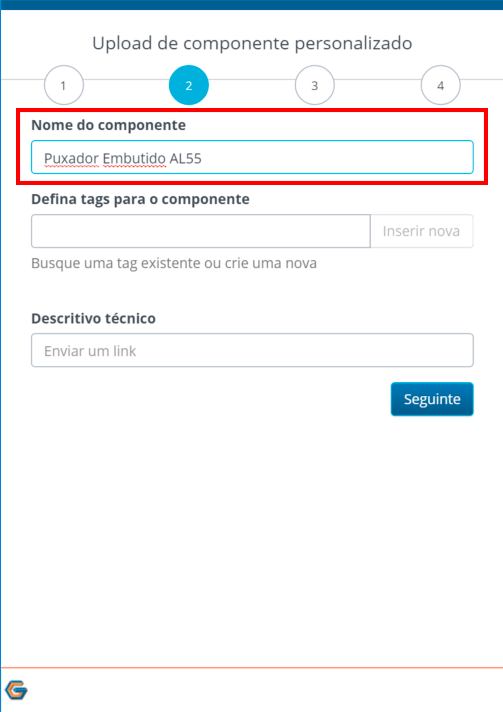
- Tags: escolha tags (etiquetas) para criar as coleções do seu componente. No caso, as tags que você inserir no produto definirá em quais coleções, em quais galerias, ele estará disponível no plugin. Saiba mais AQUI.
A. Adicione Tags já existentes: pesquise a tag que deseja inserir e clique sobre ela.
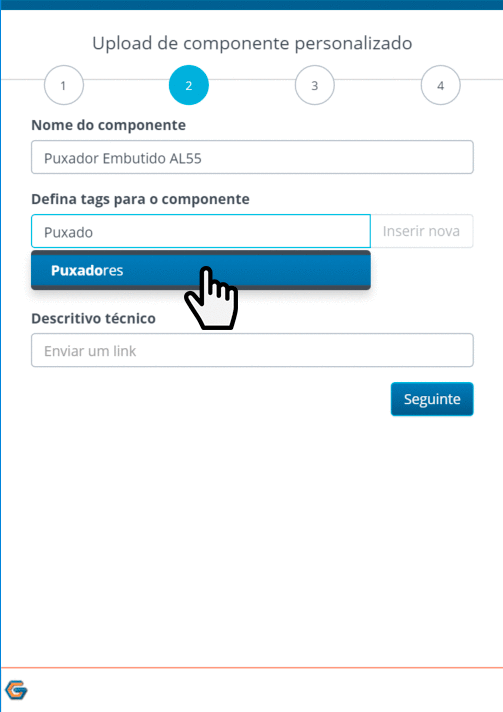
B. Ou crie suas próprias Tags, suas próprias categorias para organizar as suas Coleções. Insira o nome da tag, clique em "Inserir Nova". Abrirá uma nova janela de confirmação de cadastro de tag > clique em "Salvar". Pronto, tag nova cadastrada e inserida.
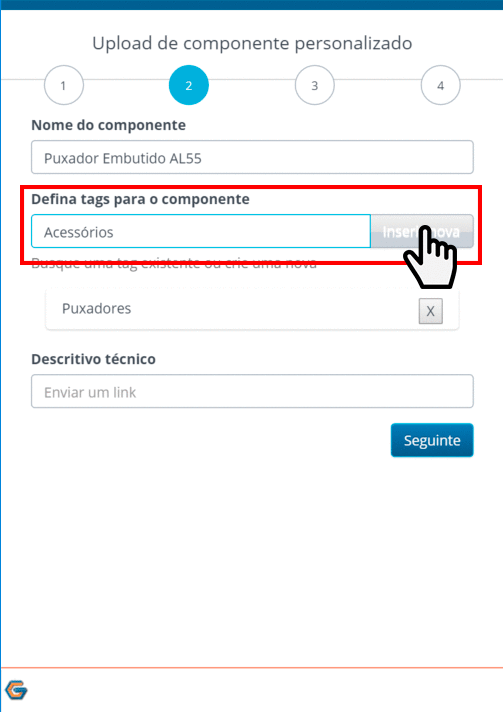
C. Cadastre quantas Tags achar necessário para o seu produto. Neste exemplo, inserimos as tags Puxadores e Acessórios. Sendo assim, na galeria de componentes, este produto estará disposto em duas Coleções: Puxadores e Acessórios. Saiba mais AQUI.
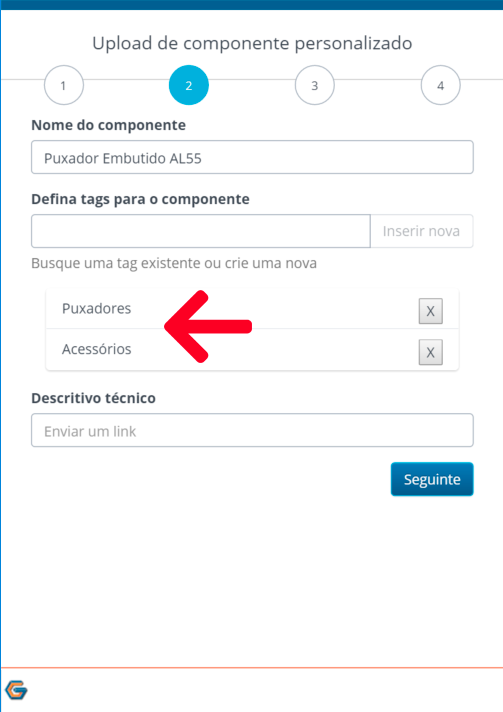
Caso cadastre de forma indevida uma Tag no seu produto, poderá retirar essa no momento do cadastro, clicando no "X" conforme exemplo abaixo:
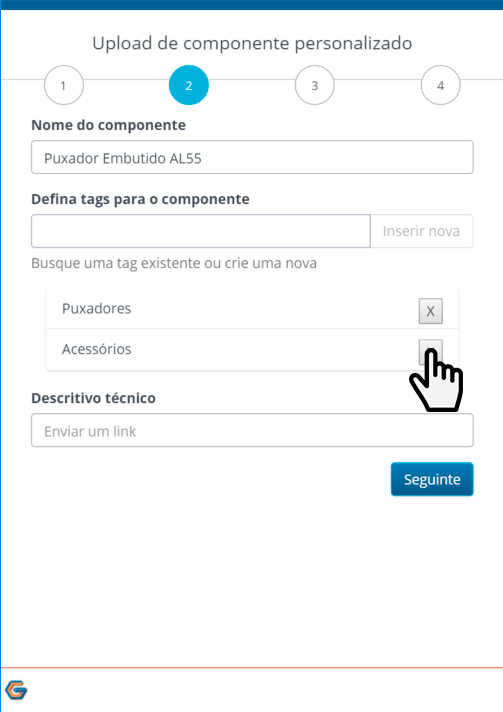
- Descritivo técnico: serve para enviar inserir um link que contenham informações importantes para a sua empresa, como: informações técnicas do componente, orientações de montagem, etc. Este link pode conter uma página da internet, um arquivo em PDF, arquivo em Doc,...
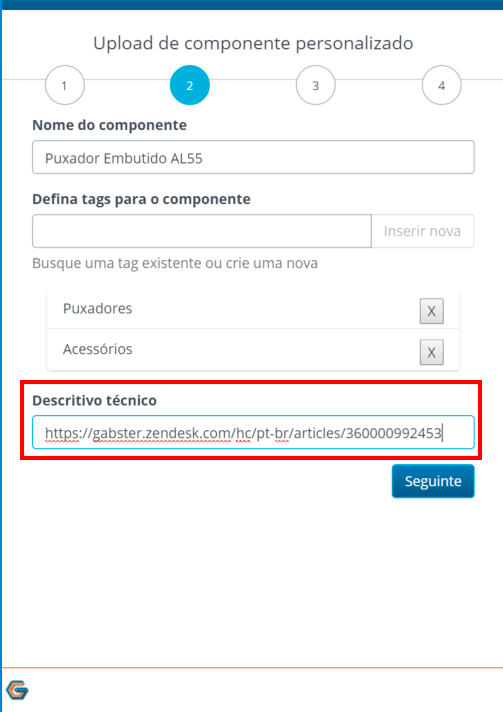
Quando finalizar clique em seguinte.
7. TERCEIRO PASSO: Neste passo deve-se determinar matérias primas para os itens fixos, acabamentos e preços. A janela é dividida em duas partes:
- Matérias primas vinculadas: para o caso de utilizar um componente Gabster, já será apresentado a lista de materiais destes produtos que são previamente cadastrados conforme sistema construtivo.
- Matérias primas inseridas: apresenta todas as matérias primas que você inserir manualmente.
Como neste exemplo estamos cadastrando um item novo, buscaremos matérias primas para aplicar ao puxador. Assim, nesta janela busque matérias primas já salvas em seu cadastro de fábrica, ou crie uma nova dentro do próprio Sketchup para personalizar o seu produto.
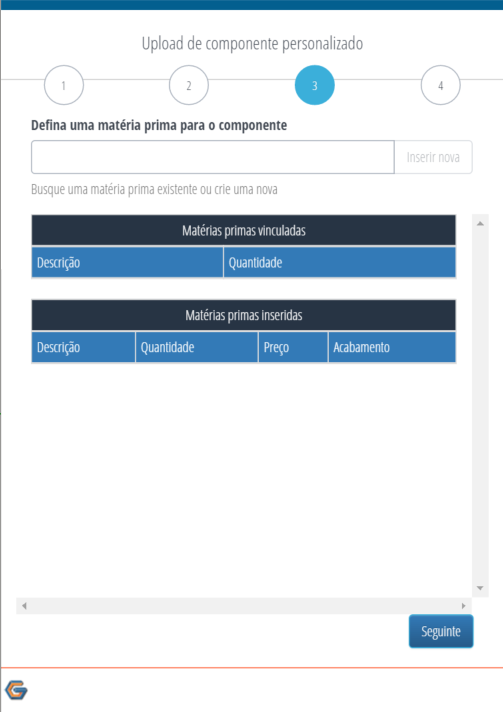
IMPORTANTE: São necessários cadastros de matérias primas apenas para itens fixos não provenientes das bibliotecas Gabster. Os componentes Gabster já possuem estes registros previamente cadastrados, conforme processo de implantação e serão apresentados na planilha de "Matérias primas vinculadas". Saiba mais acompanhando um exemplo upload de produto com peças Gabster AQUI.
8. Para este exemplo do Puxador Embutido, vamos registrar 4 matérias primas:
1. O próprio puxador;
2. Parafusos 3,5X16 para fixação;
3. Fita dupla face, também para fixação;
4. E a mão de obra, referente ao recorte do MDF onde este puxador será inserido.
A. Para cadastrar a matéria prima "Puxador Embutido": no campo de busca deve-se inserir o nome da matéria prima. Caso o sistema não encontre esta matéria prima, será habilitado o campo "Inserir nova", conforme exemplo abaixo.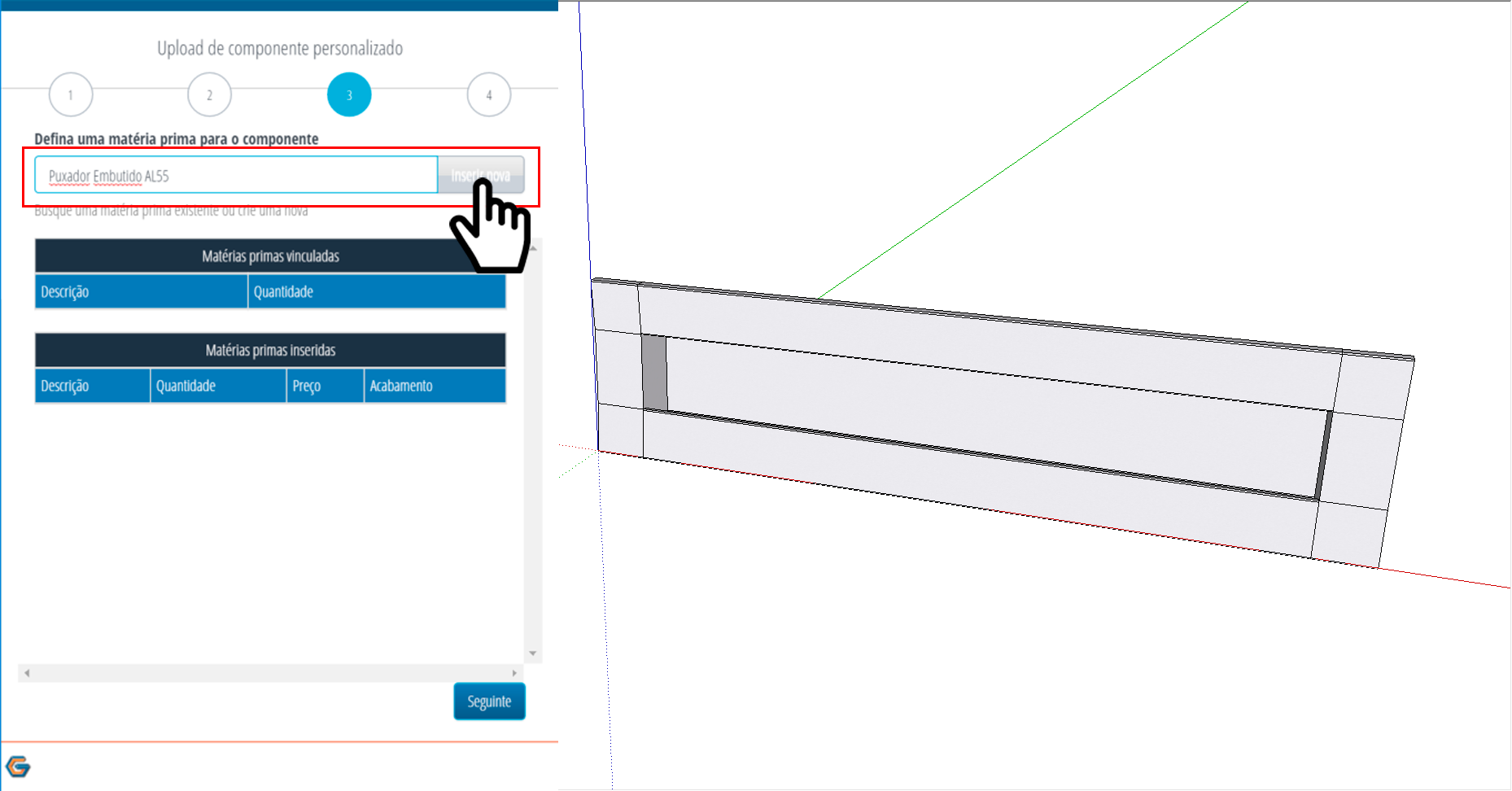
INSERINDO UMA MATÉRIA PRIMA NOVA:
Neste caso, a janela habilita uma nova janela, onde deve-se inserir:
- Nome da matéria prima: registre o nome, a descrição, de como deseja que essa matéria prima seja chamada. Pode-se também, inserir códigos de referência.
- Unidade de medida: escolha a unidade de medida para cálculo dessa matéria prima. Tenha opções como: chapa, unidade, metro quadrado,....
- Preço de compra: defina um valor para este componente. Se utilizar valores quebrados, separe com ponto (.). Exemplo: 15.50. Atenção: este valor será calculado em conjunto com a unidade de medida definida.
- Acabamento: defina um acabamento para este item, dentre os já existentes no seu registro de fábrica. Lembrando que existe um acabamento coringa, chamado "Único", ideal para utilização em cadastro de itens fixos.
- Grupo da matéria prima: determine o grupo em que esta matéria prima será cadastrada.
Veja o exemplo abaixo.
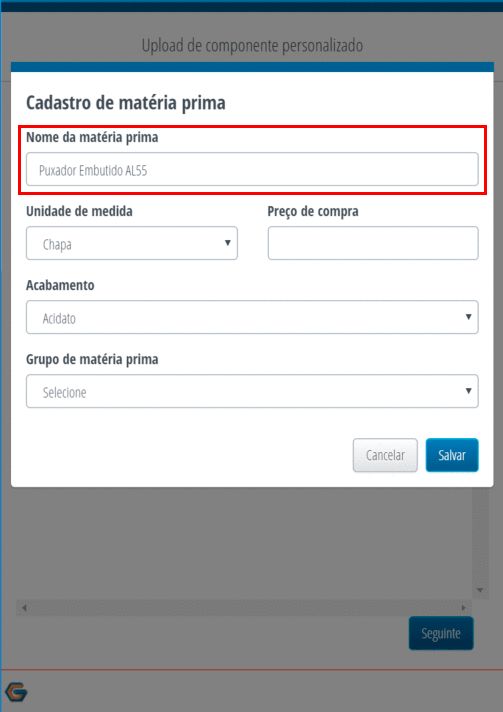
Finalize clicando em "Salvar".
A matéria prima cadastrada, ficará listada na lista de matérias primas, conforme imagem abaixo.
- Quantidade: quando o item estiver nesta listagem, pode-se alterar a quantidade necessária desta matéria prima para o seu componente. Lembrando que o valor descrito na quantidade, multiplicará o preço do item.
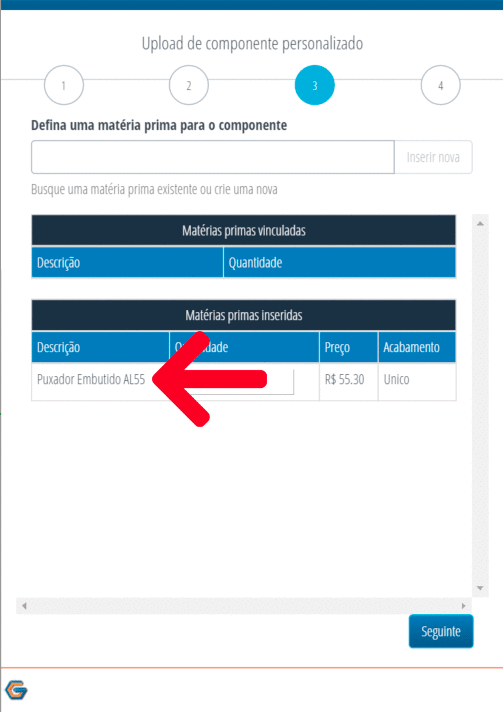
INSERINDO UMA MATÉRIA PRIMA JÁ EXISTENTE:
B. Continuando com o exemplo, agora vamos cadastrar mais uma matéria prima para o produto 3D "Puxador embutido" - cadastrar a matéria prima "Parafusos 3,5X16": no campo busca, se repete o passo de pesquisar para verificar se essa matéria prima já existe no cadastro do sistema. Já existindo, basta clicar sobre ela, para ser inserida na lista de matérias primas do produto. Veja o exemplo abaixo:
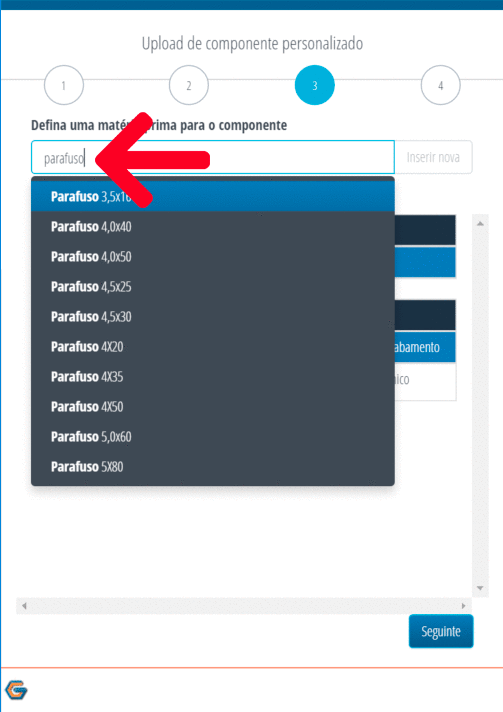
Será novamente direcionado para a janela de "Cadastro de Matéria Prima". Contudo, como essa matéria prima já está registrada no sistema e já é utilizada em outros componentes, terá somente o campo "Acabamento" liberado para alteração, caso seja necessário. Não necessitando alterações, clique em salvar para continuar.
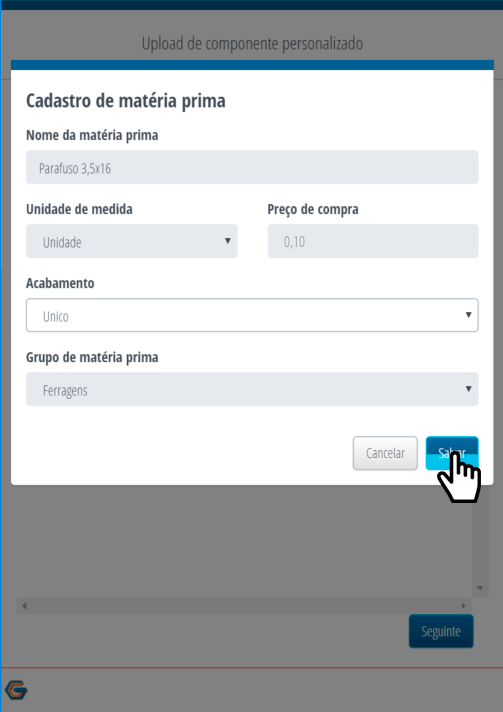
Pronto, mais uma matéria prima registrada para o produto "Puxador Embutido". Contudo, neste caso, necessitamos de 2 parafusos, sendo assim, alteramos a quantidade da matéria prima conforme exemplo abaixo.
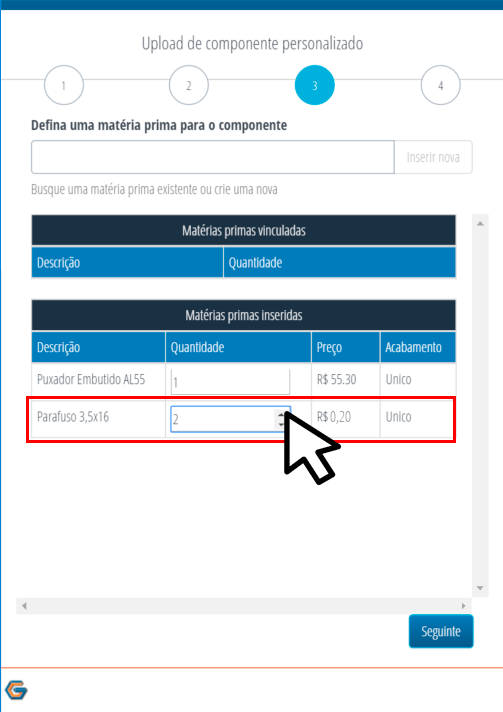
C. Neste exemplo ainda, cadastramos uma matéria prima de "Fita dupla face", a qual, já possuía registro no sistema. Sendo assim, bastou selecionar esta matéria prima e alterar a quantidade necessária para este componente de Puxador embutido.
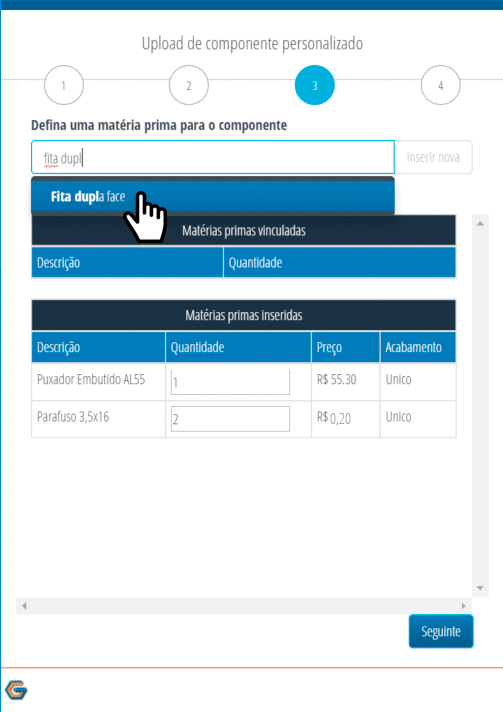
D. E por ultimo, também neste exemplo, registramos uma matéria prima referente ao esforço de mão de obra para o recorte de onde este puxador será aplicado: pesquisa-se a matéria prima, seleciona-se e clica em salvar, para que esta seja inserida na lista de matérias primas. Quando inserida, deve-se incluir um valor para quantidade.
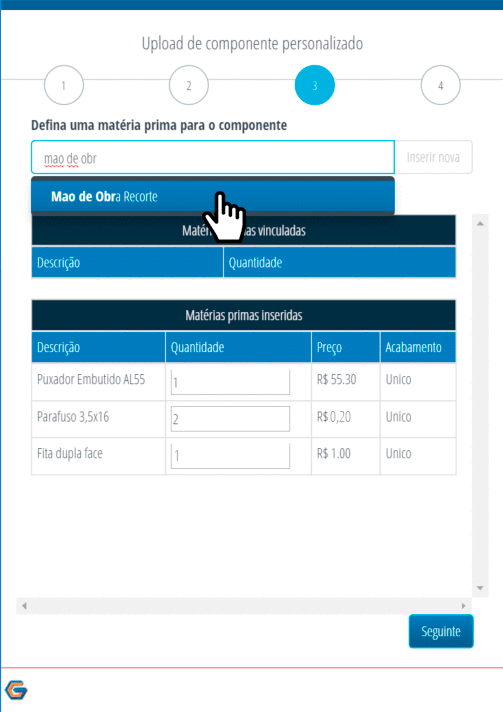
9. Pronto! Todas as matérias primas necessárias pra a orçamentação e produção do exemplo "Puxador Embutido" foram cadastradas. Para continuar, clique em "Seguinte", conforme exemplo abaixo.
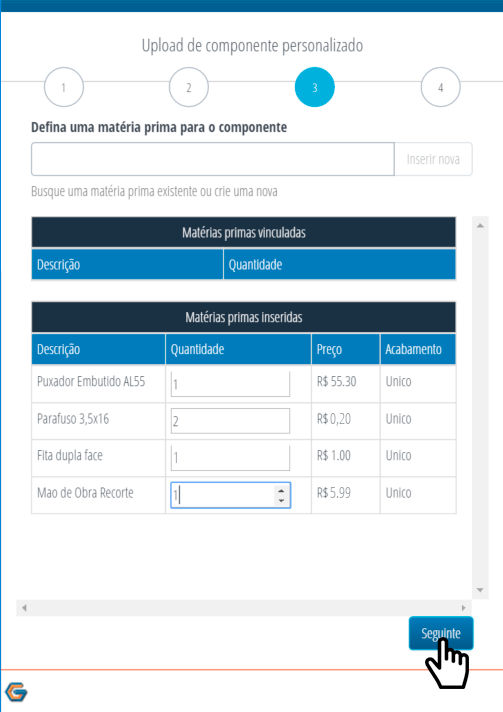
10. Caso tenha registrada uma matéria prima que não queira para este produto, pode clicar no X ao lado da matéria prima e exclui-la antes de continuar, conforme imagem abaixo.
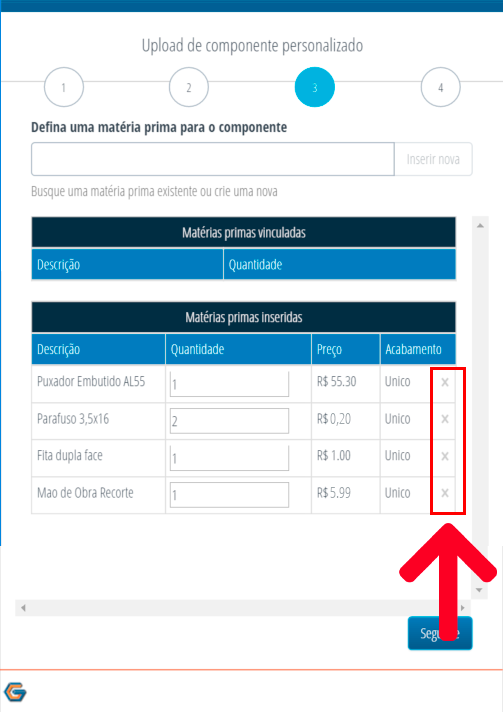
11. QUARTO PASSO: Será, então, direcionado para o ultimo passo. Neste, tem disponível duas opções.
A. Restringir tamanho: Consistem em determinar se este componente/produto será escalável quando utilizado pelos projetistas. Se selecionar esta caixinha, você define que este componente não será escalável, contendo assim, medidas fixas de utilização, determinadas no momento em que criou o componente no 3D.
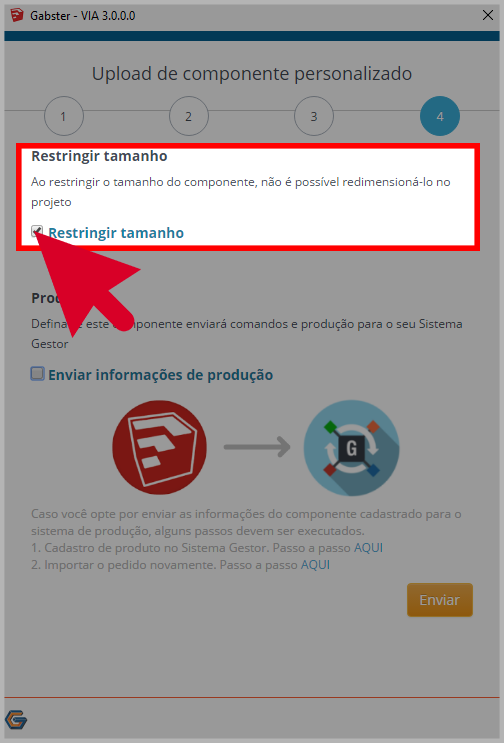
Importante: componentes baixados da internet ou criados no Sketchup possuem outras configurações de engenharia, diferente da tecnologia Gabster, podendo não respeitar a configuração de restrição.
B. Produção: Se selecionar este campo, o usuário opta que este produto será enviado para a produção. Sendo assim, o Sistema Gestor irá reconhecer o produto e suas matérias primas cadastradas na Coleções.
Essa comunicação entre o 3D e o Sistema Gestor não acontece de forma automática. O usuário deve executar alguns passos para completá-la. Para isso siga o passo a passo AQUI.
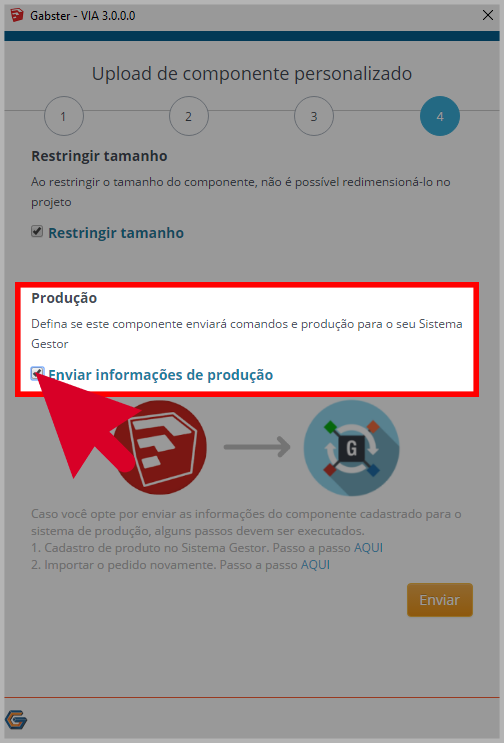
12. Após escolher as opções que deseja, clique em "Enviar" para finalizar o cadastro. Pronto! Será gerado um código de referência para o produto que acabou de cadastrar.
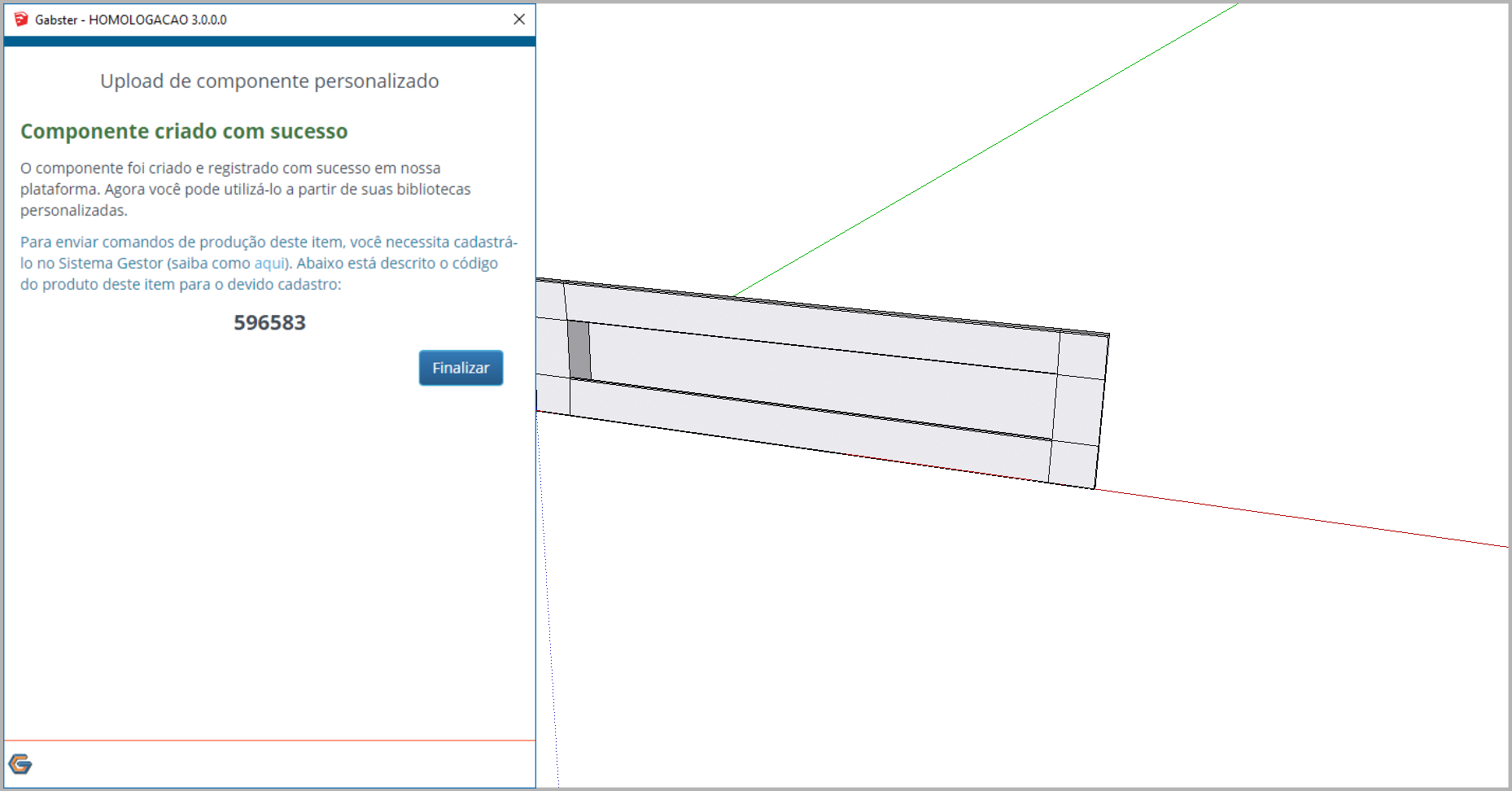
Importante: não faça o download do componente criado no mesmo projeto. Sempre abra um projeto novo para iniciar a sua utilização. Saiba mais sobre baixar estes componentes AQUI.
13. Para confirmar o cadastro correto de matérias primas para este novo produto, basta clicar sobre o botão de "Preço".
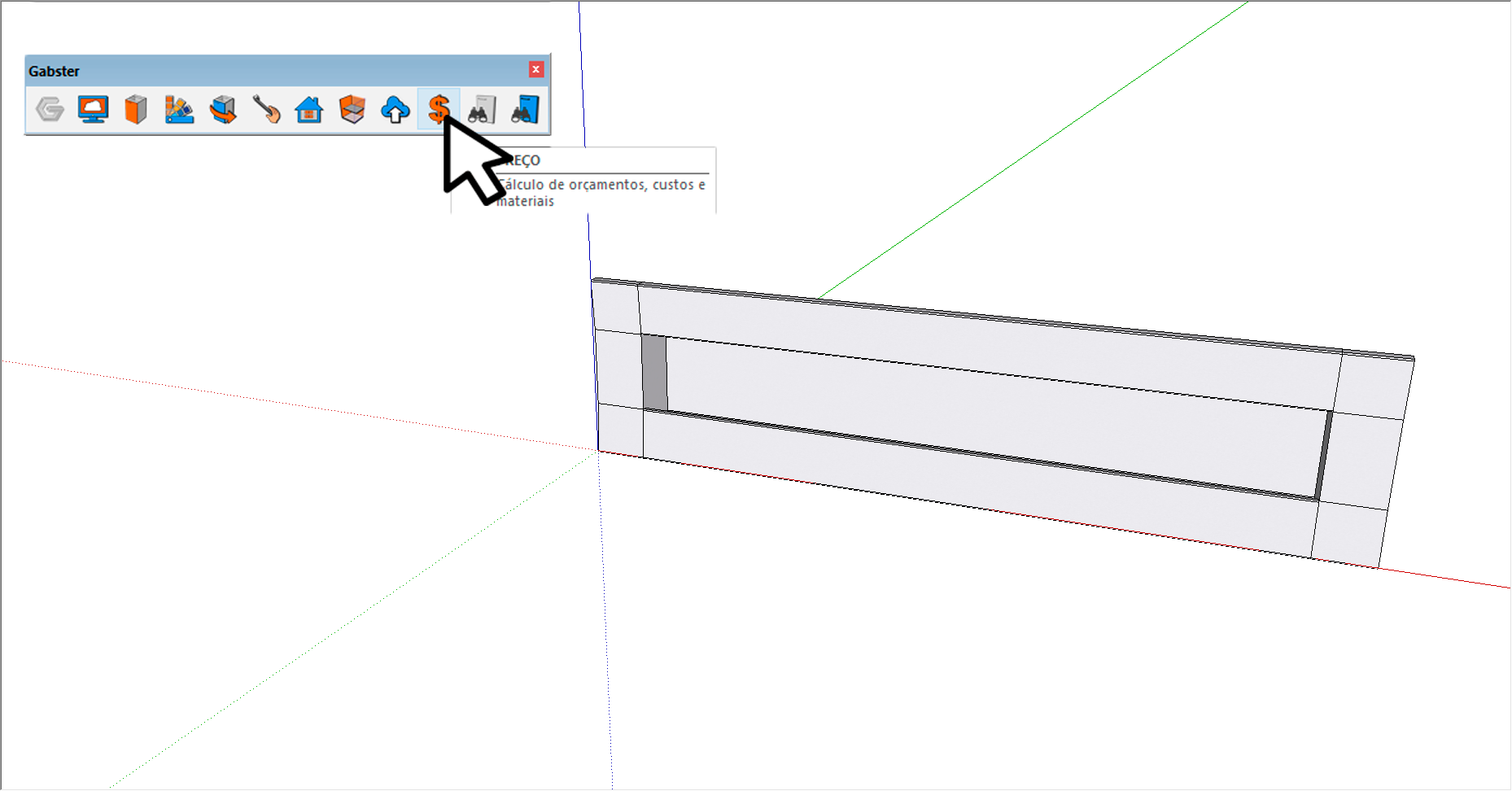
Visualizando a tela de "custo", você pode visualizar todas as matérias primas cadastradas, seus valores e quantidades. Veja o exemplo abaixo:
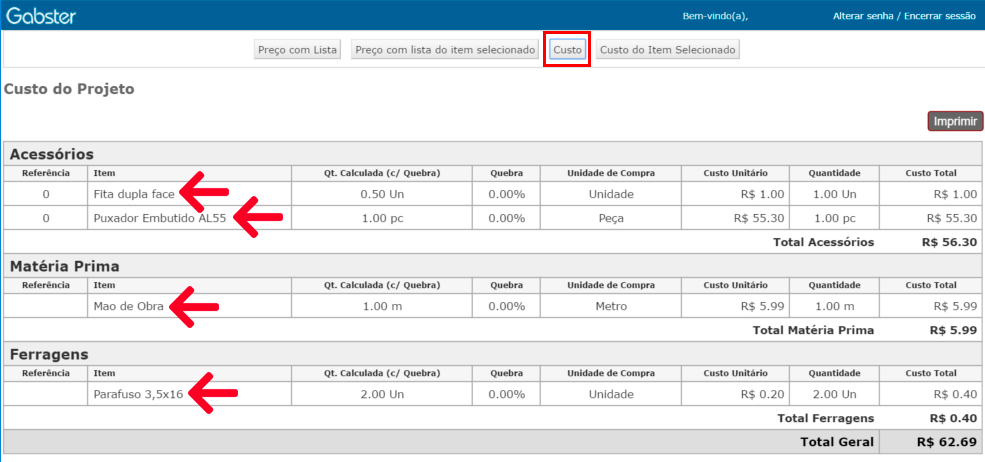
Com este novo componente/produto cadastrado, pode-se, ainda, executar as seguintes ações.
Cadastrar o novo produto criado pela funcionalidade Coleções no Sistema Gestor
Conforme citado no item 11 deste artigo, a integração entre o 3D e o Sistema Gestor, referente ao cadastro de componentes/produtos com a Coleções, necessita que o usuário execute alguns passos para completá-la. Sendo assim, criamos um outro artigo completo para auxiliá-lo. Siga o passo a passo AQUI.
Projetar com este novo componente 3D
Você acabou de cadastrar um novo componente 3D, comece a usá-lo em seus projetos. Para isso, siga o seguinte passo a passo AQUI.