Quando criado um produto, com a ferramentaa Coleções, temos registrado o produto no 3D e suas informações de custos de matéria-primas no Via Gabster.
Agora, se você deseja que as informações de compra, produção e afins deste produto sejam enviadas ao Sistema Gestor, faz-se necessário realizar o cadastro deste novo produto no sistema de produção.
Por isso, aconselhamos a você usuário, fazer o seguinte processo:
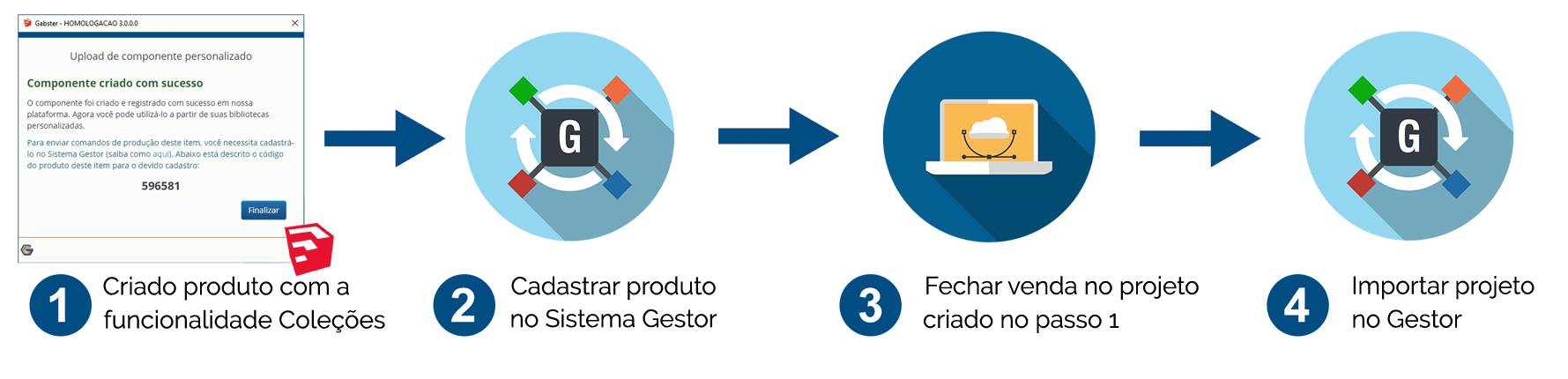
OBS: Aconselhamos a sempre seguir o processo citado acima, pois, se importar projetos no Gestor (passo 4), sem ter realizado o passo 2 de cadastro de produto o sistema enviará uma mensagem de itens faltantes. Sendo assim, será necessário que você entre em contato com a nossa equipe e o restante do processo será feito de forma manual.
Para cadastrar um novo produto no Sistema Gestor, proveniente da ferramenta Coleções, aconselhamos você a seguir o seguinte passo a passo:
1. Após ter criado o seu produto, na janela de Coleções (saiba mais AQUI), você terá um código de identificação, conforme imagem abaixo:
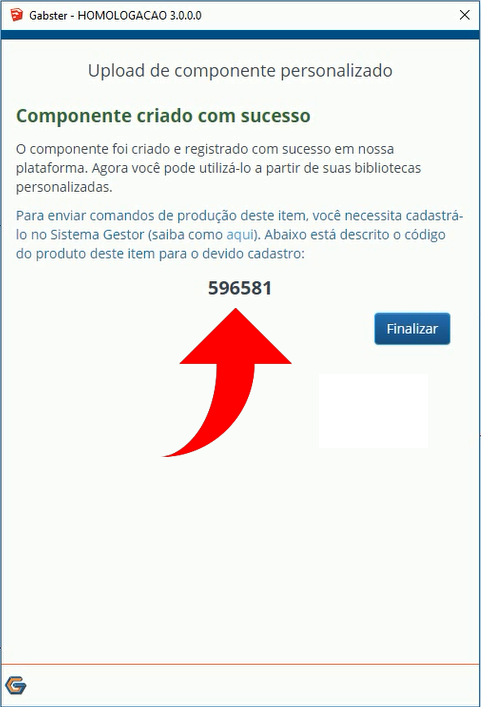
2. Agora abra o Sistema Gestor e clique no botão “Produtos”.
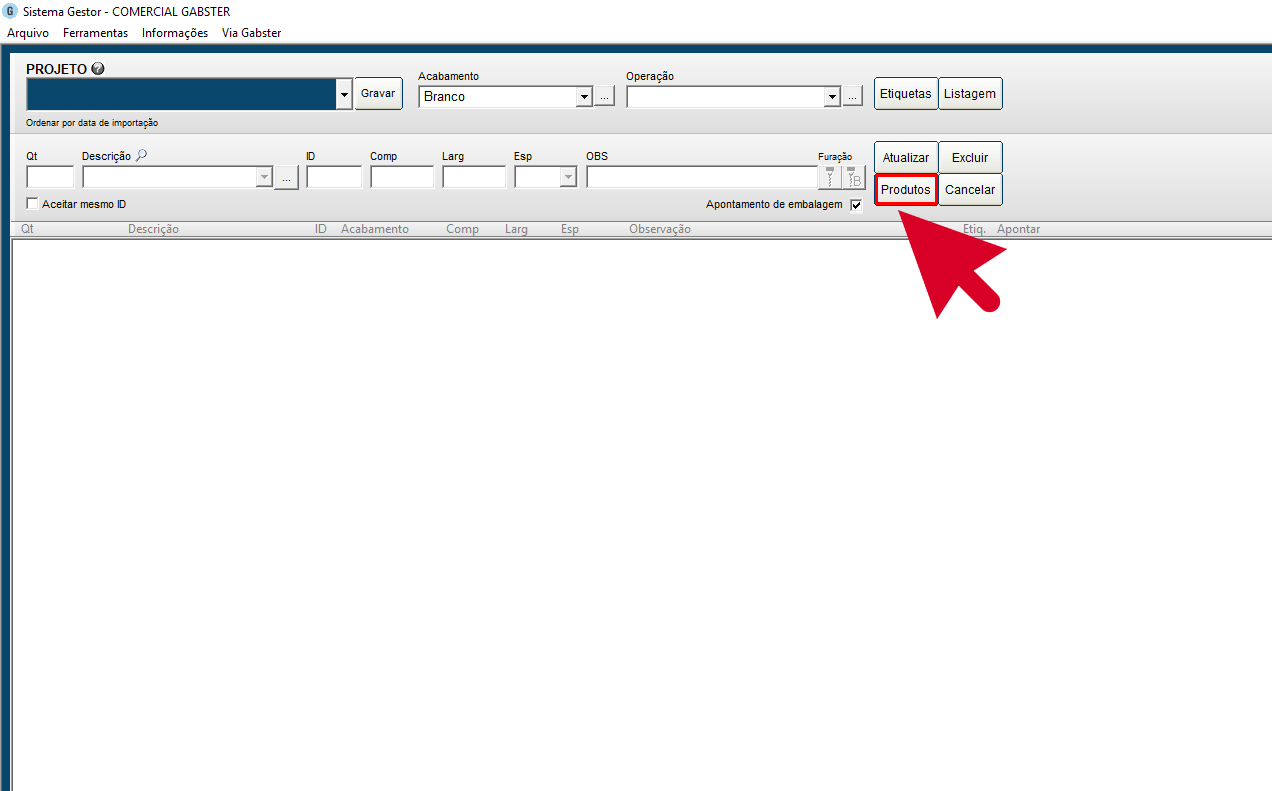
3. Abrirá a janela de “Produtos com Estrutura”, que permite a alteração do cadastro de produtos. Para cadastrar um novo produto, clique em "Cadastrar novo produto" que abrirá uma janela de novo produto.
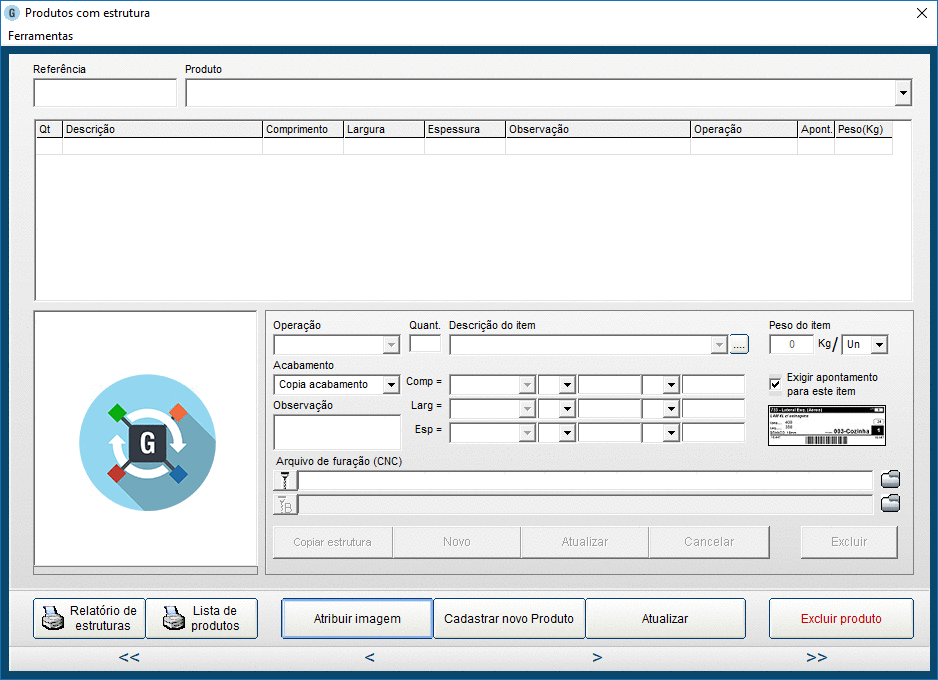
4. Nesta janela, deve ser inserida a referência criada das Coleções, conforme exemplo abaixo:
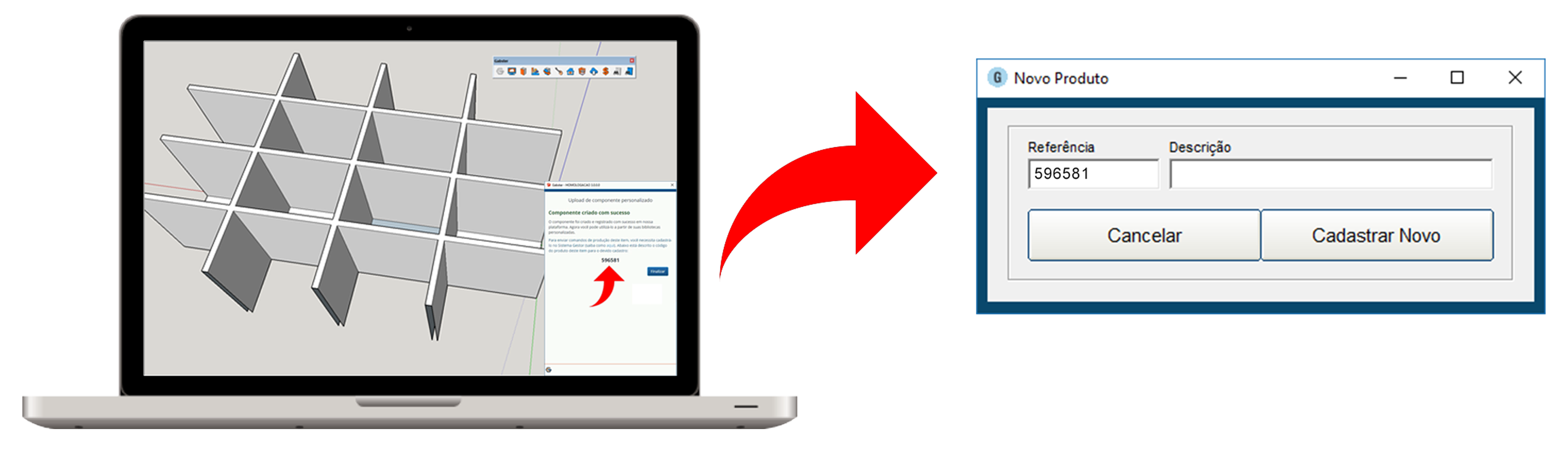
5. Após, insira uma descrição a sua escolha. A descrição trata-se do nome da peça.
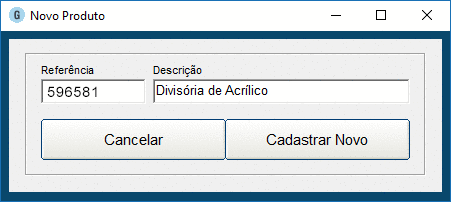
6. Para finalizar, clique em "Cadastrar Novo".
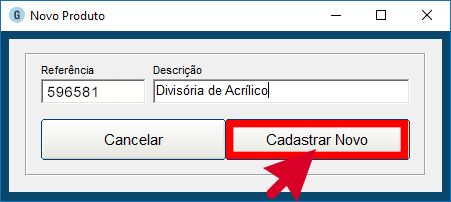
7. Confirme clicando em "OK". Pronto, já se tem uma referência de produto cadastrada. Perceba que, agora, a referência deste novo produto está disponível na janela de "Produtos com Estrutura".
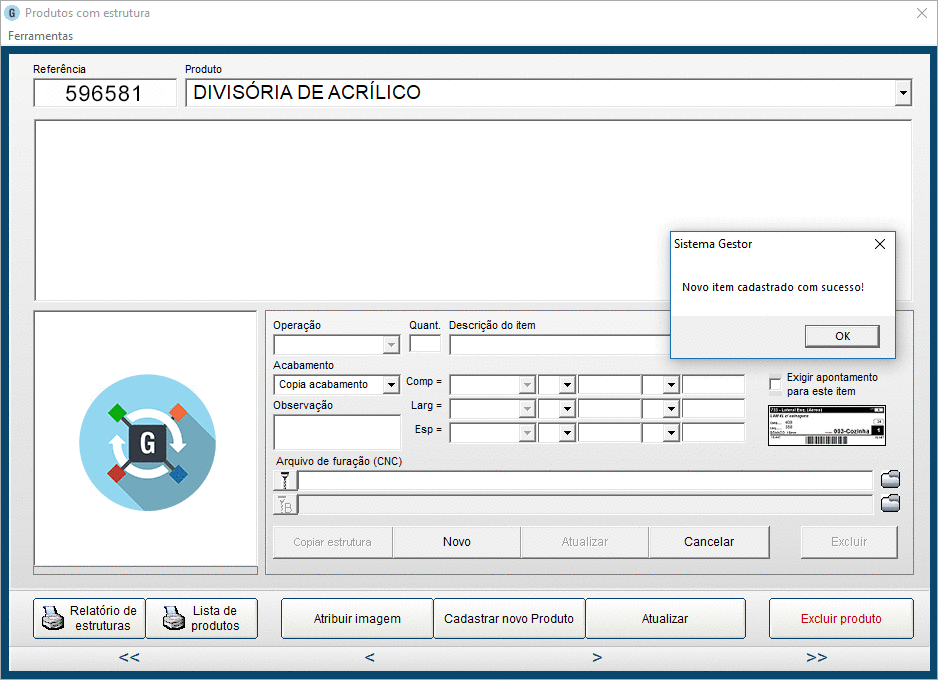
8. Para cadastrar as peças/itens que compõem este produto clique em "Novo", para habilitar os campos de edição.
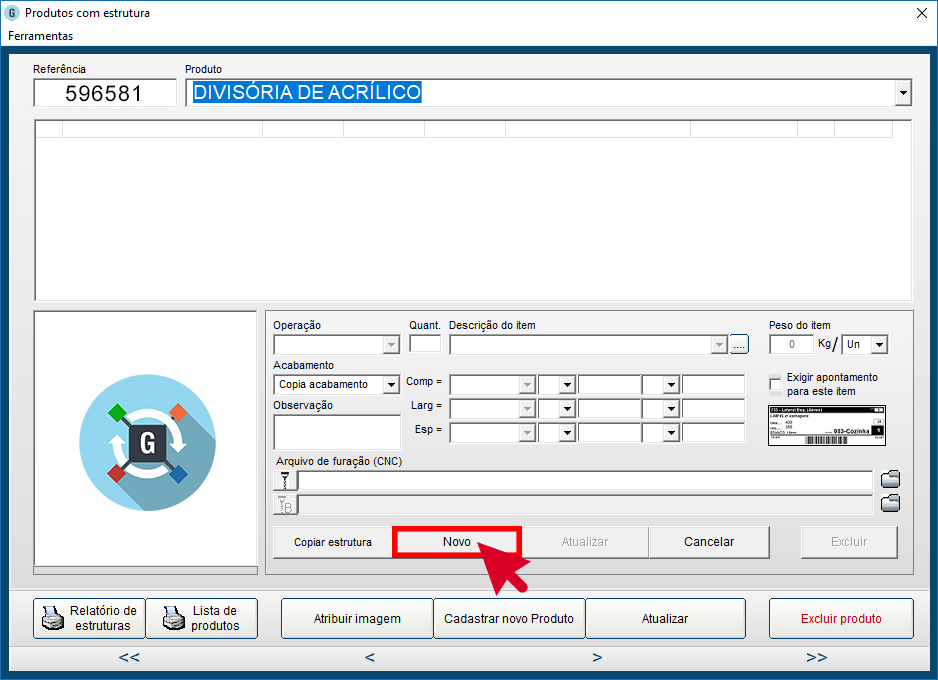
9. Complete o cadastro do produto, definindo uma operação, quantidade, descrição do item, etc.
- Operação: para “onde” este item/peça será encaminhado na produção.
- Quantidade: quantos itens, deste cadastrado, serão inclusos no produto.
- Descrição do item: nome que a empresa usa para identificar o item/peça.
- Peso: como o nome já diz, o peso do item. Contudo, tomar cuidado com a unidade de medida.
- Acabamento: o acabamento deste item/peça. Saiba mais informações sobre acabamentos no Sistema Gestor AQUI.
- Observação: As informações de produção descritas aqui, serão inseridas nas etiquetas da peça editada.
- Medidas: Este campo é muito importante, pois influência diretamente na produção. Defina as medidas ideias para o item que está cadastrando.
- Exigir apontamento: determinar se este item será apontado ou não pelo Sistema Inspetor.
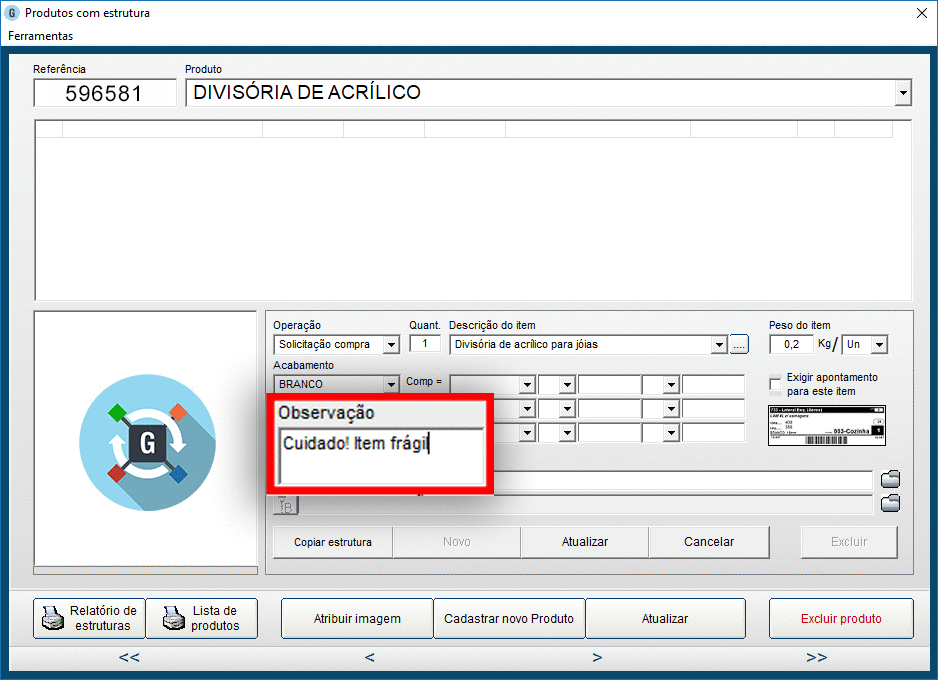
10. Clique em "Atribuir imagem" e selecione uma imagem ilustrativa que deseja para este produto.
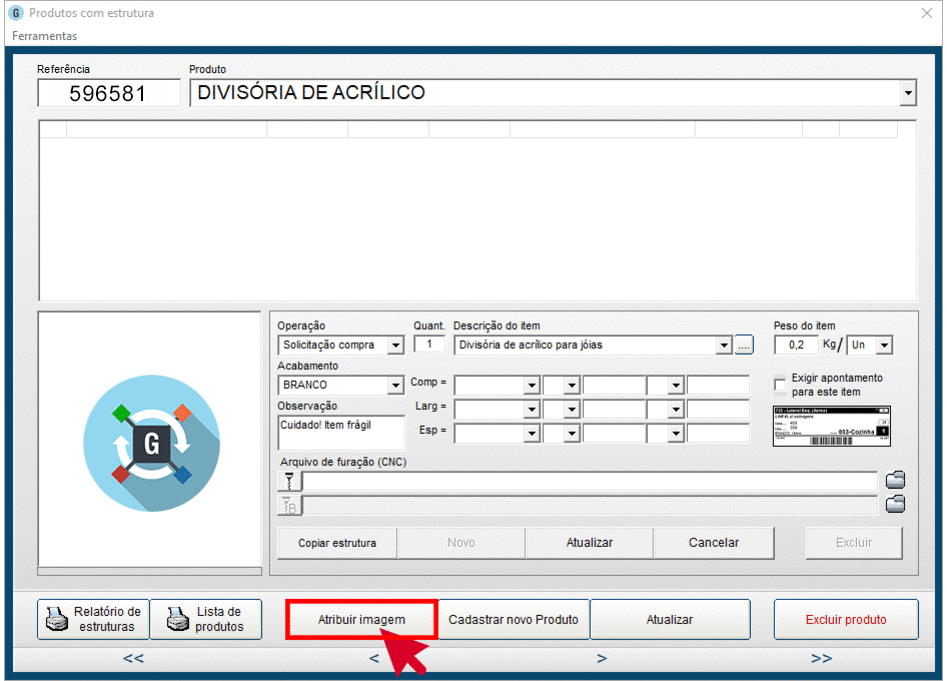
11. Clique em atualizar e pronto. Produto cadastrado! Podemos ver o cadastro deste produto na lista.
Atenção: clique no botão "Atualizar" menor, ao lado do botão "Novo", conforme exemplo abaixo.
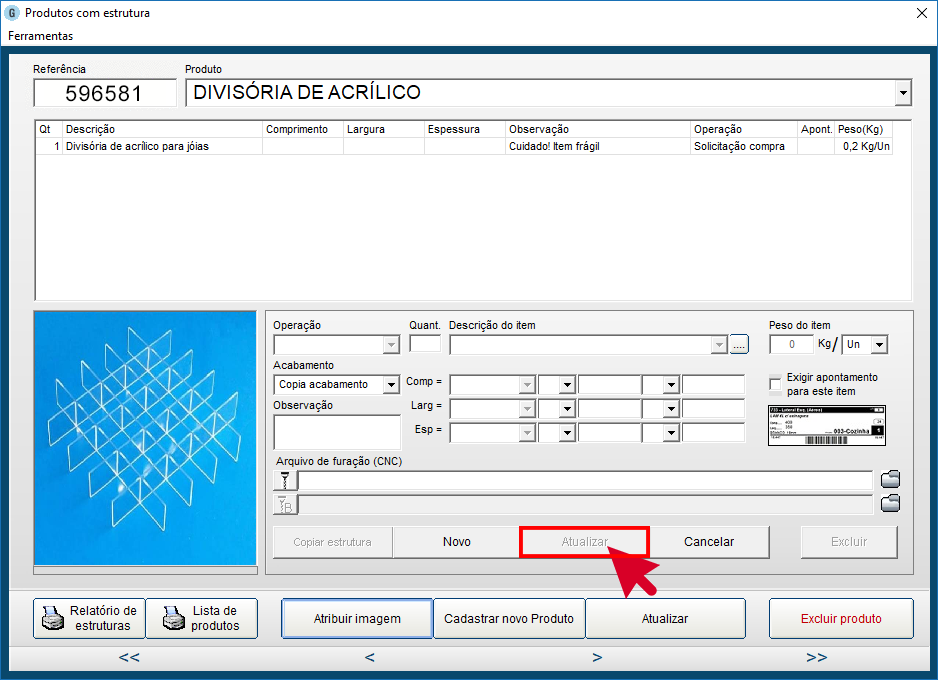
12. Dependendo do produto que você estiver cadastrando, este pode conter mais de um item em sua composição, conforme os exemplos dos passo a passos abaixo:
- Salvando um componente (produto) com a funcionalidade Coleções
- Salvando um componente com peças Gabster e peças fixas com a funcionalidade Coleções
Para salvar novos itens, clique em "novo" novamente, assim como o passo 8 deste artigo. Quando cadastrar todos os itens do seu produto, clique em "Atualizar" para finalizar, conforme imagem abaixo.
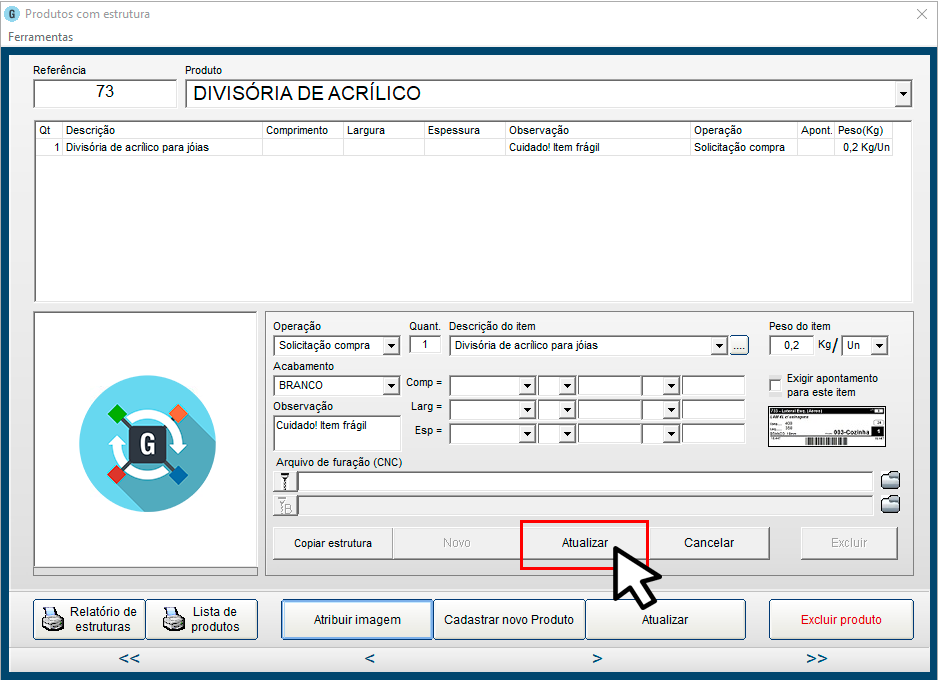
Agora que já vimos como inserir itens no cadastro, visualize o próximo artigo para saber como Deletar itens no cadastro de produto no Sistema Gestor.
Visualize um exemplo prático