O Sistema Gestor te dá liberdade de editar os cadastros de produtos. Estes cadastros, representam as informações dos produtos (projetos de móveis) criados no ambiente 3D. Por exemplo: quando um projeto 3D é levado para o Sistema Gestor (o sistema de produção), suas informações são transformadas em listas de peças (entenda mais sobre as listas de peças AQUI). Estas listas, são compostas pelos, então chamados, Cadastros de Produtos.
Um Cadastro de Produto representa um conjunto de peças e suas informações, que unidas, representam um único produto (um bloco/componente 3D).
- Se deseja alterar cadastros de produtos já existentes, siga o passo a passo AQUI.
IMPORTANTE: Atualmente todos os cadastros de produtos, componentes compatíveis com o Plugin de Marcenaria, já vem cadastrados pela equipe Gabster, conforme personalização da implantação. No caso, cada produto, cada componente que temos no Sketchup, tem um cadastro interligado entre os sistemas Via Gabster e Sistema Gestor.
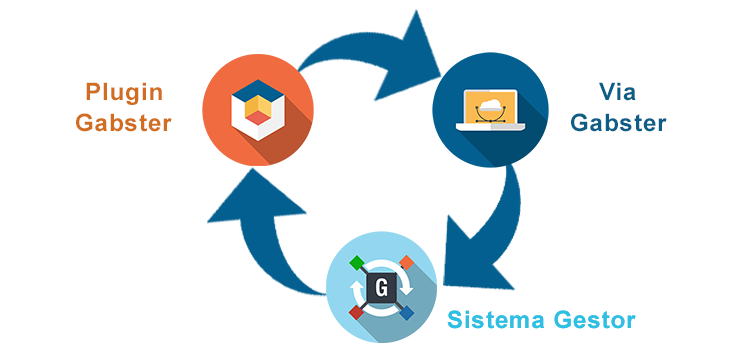
Agora, quando cadastramos um novo produto no Sistema Gestor, este produto estará somente lá, não tendo esta informação no Via Gabster nem no Plugin 3D.
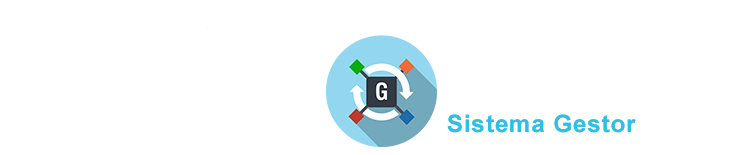
Criando um novo Cadastro de Produto
1. Com o Sistema Gestor aberto, clique no botão “Produto”.
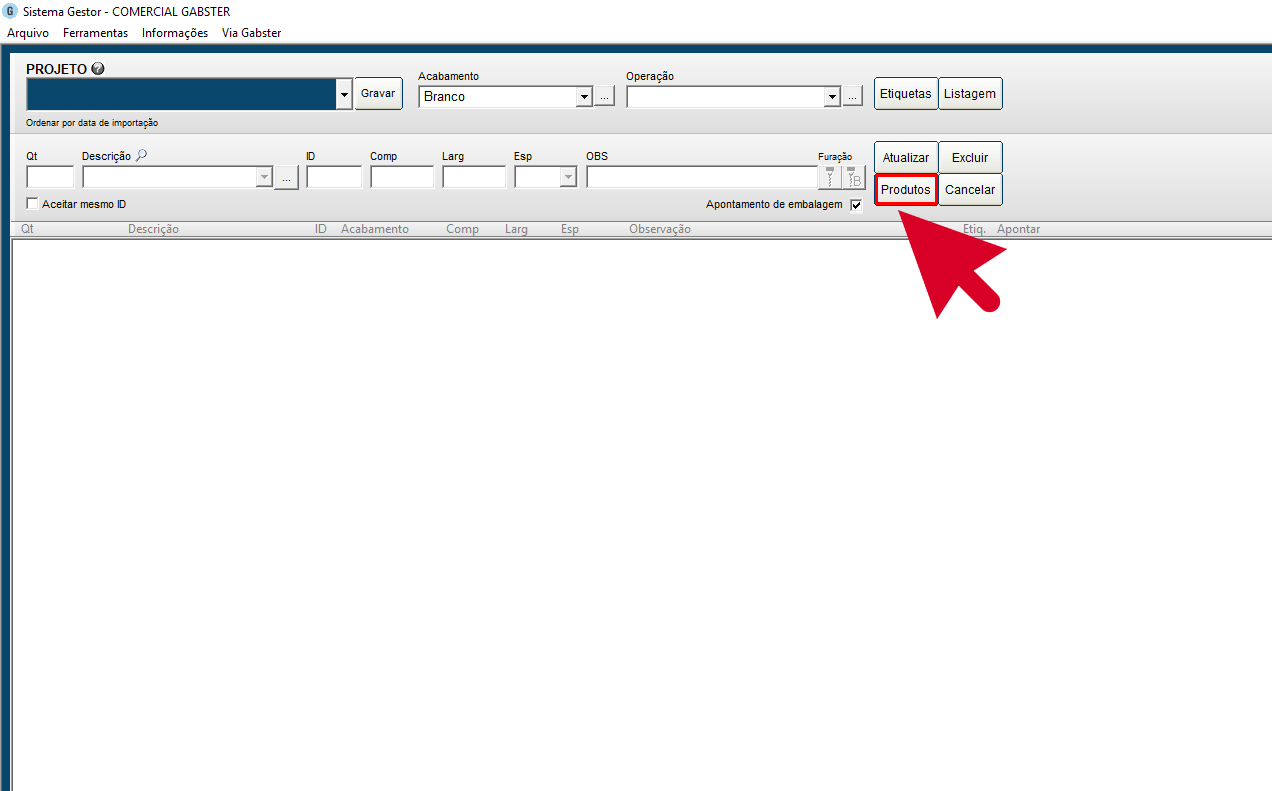
2. Abrirá a janela de “Produtos com Estrutura”, que permite a alteração do cadastro de produtos. Para cadastrar um novo produto, clique em "Cadastrar novo produto" que abrirá uma janela de novo produto.
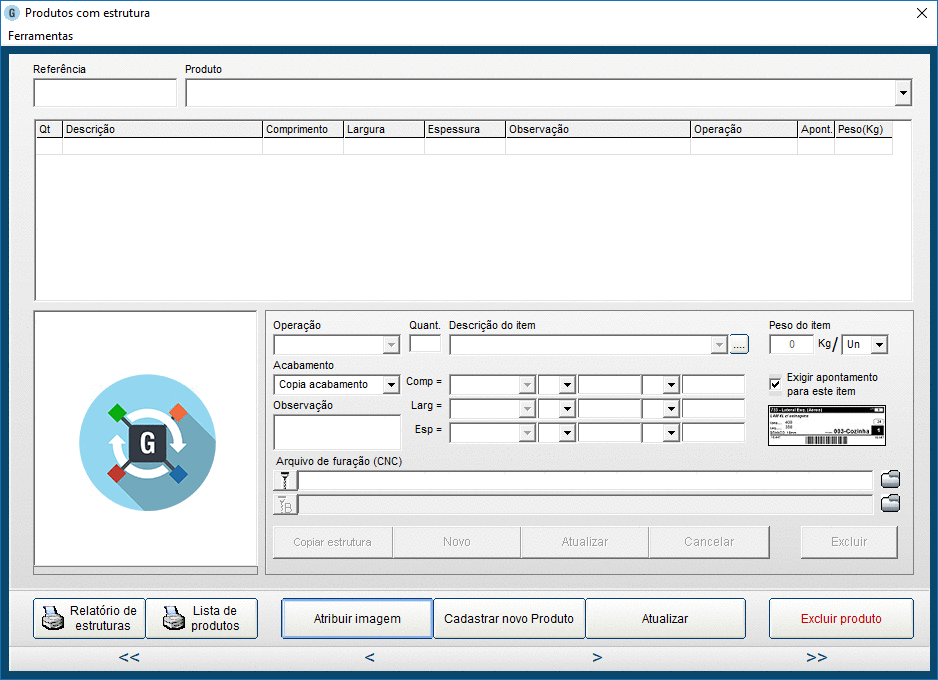
3. Nesta janela, deve ser criada uma referência para este produto novo.
IMPORTANTE: Deve-se criar uma referência que não seja igual a de um produto já cadastrado, para não gerar conflito com os produtos já existentes no Sistema Gestor. Dica: temos disponíveis as numerações de 01 a 100 para cadastros de novos produtos.
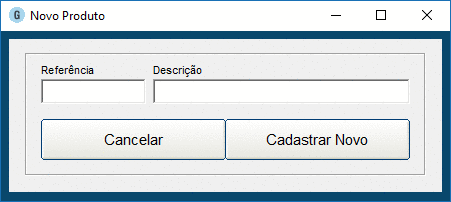
4. Após, insira uma descrição a sua escolha. A descrição trata-se do nome da peça.
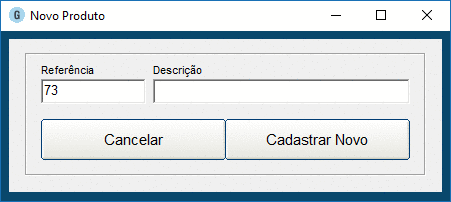
5. Para finalizar, clique em "Cadastrar Novo". Confirme clicando em "OK". Pronto, já se tem uma referência de produto cadastrada.
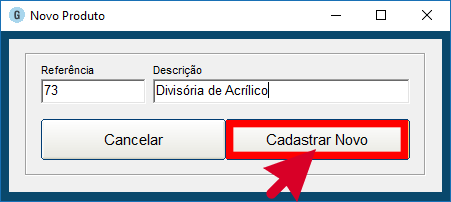
6. Perceba que, agora, a referência deste novo produto está disponível na janela de "Produtos com Estrutura".
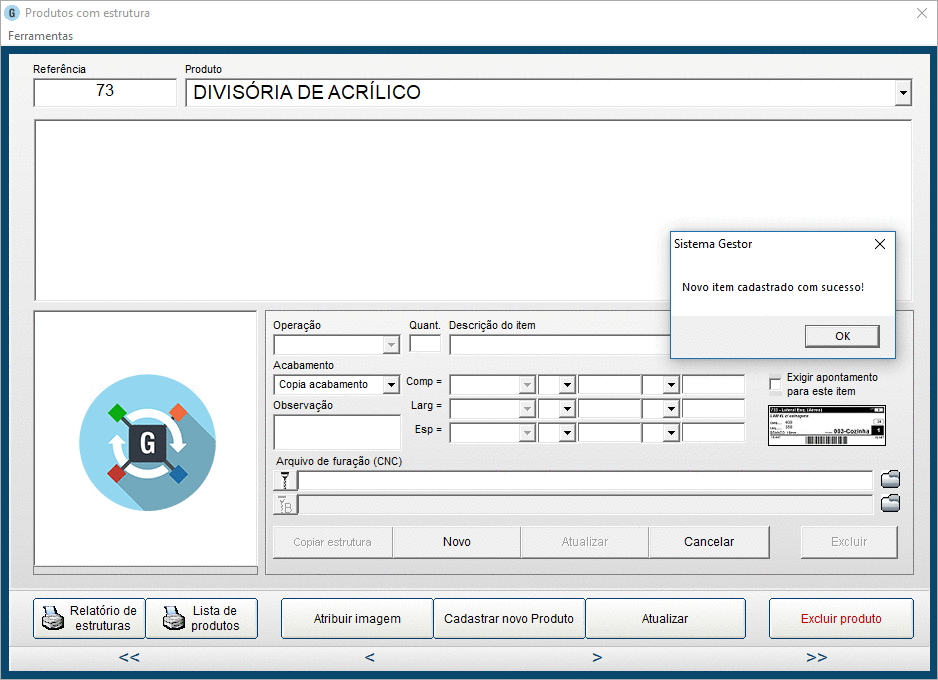
7. Para cadastrar as peças/itens que compõem este produto clique em "Novo", para habilitar os campos de edição.
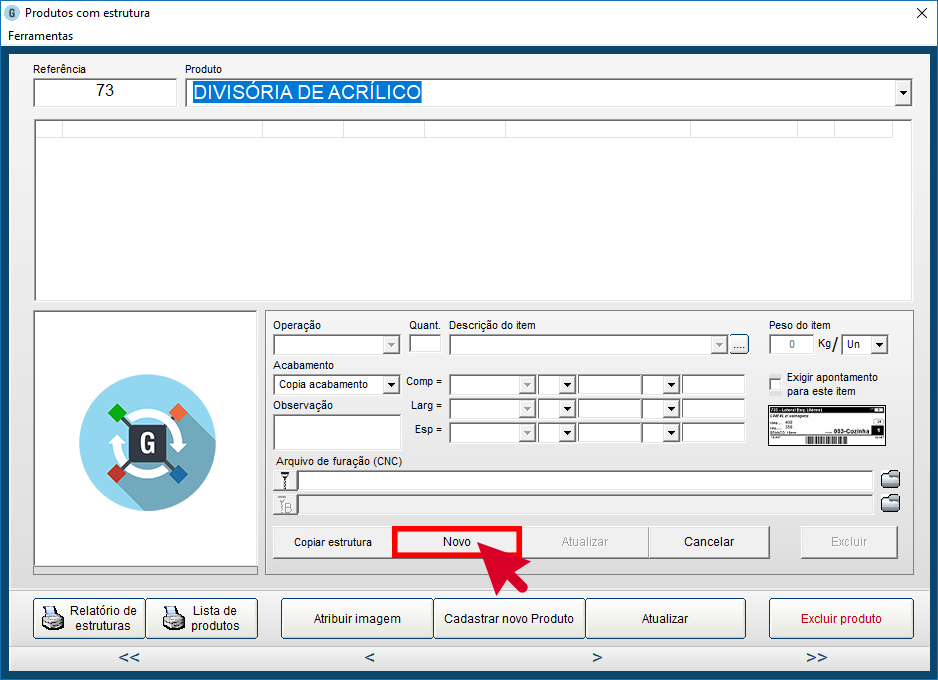
8. Complete o cadastro do produto, definindo uma operação, quantidade, descrição do item, etc.
- Operação: para “onde” este item/peça será encaminhado na produção.
- Quantidade: quantos itens, deste cadastrado, serão inclusos no produto.
- Descrição do item: nome que a empresa usa para identificar o item/peça.
- Peso: como o nome já diz, o peso do item. Contudo, tomar cuidado com a unidade de medida.
- Acabamento: o acabamento deste item/peça. Saiba mais informações sobre acabamentos no Sistema Gestor AQUI.
- Observação: As informações de produção descritas aqui, serão inseridas nas etiquetas da peça editada.
- Medidas: Este campo é muito importante, pois influência diretamente na produção. Defina as medidas ideias para o item que está cadastrando.
- Exigir apontamento: determinar se este item será apontado ou não pelo Sistema Inspetor.
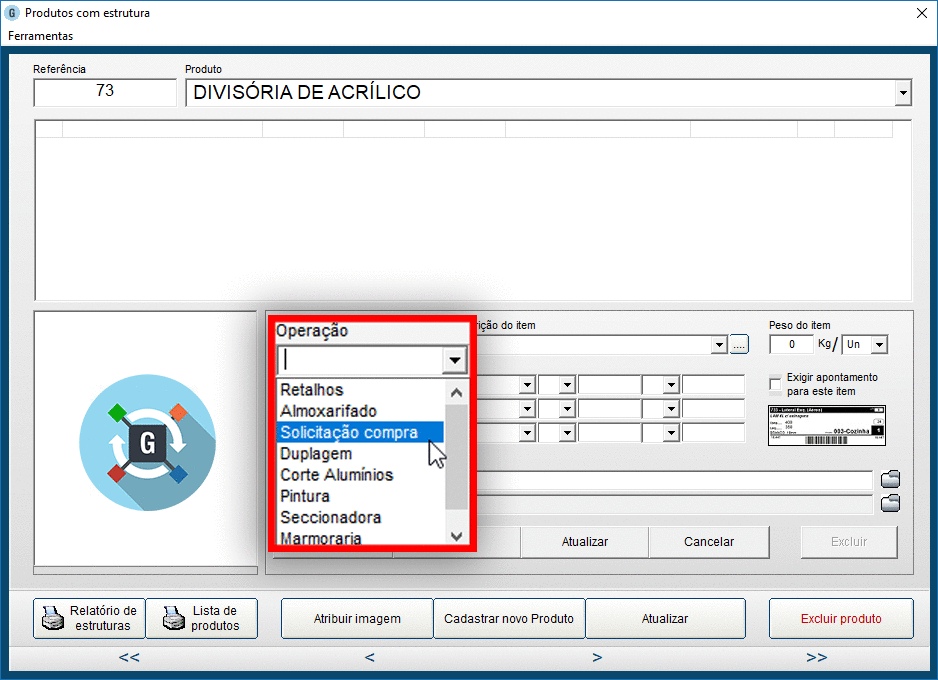
Importante: Nos campos "Arquivo de Furação (CNC) podem ser inseridos arquivos de cadastros de furações e usinagens. Estes cadastros podem ser criados a partir do Sistema Editor, disponível conforme planos Gabster. Para saber mais sobre, leia o passo a passo AQUI.
Para este campo - caso esteja cadastrando um item que necessite de informações de usinagem - selecione o botão da "broca" > escolha o arquivo desejado > e finalize clicando em "abrir". Assim o arquivo de usinagem estará atrelado ao cadastro de produto.
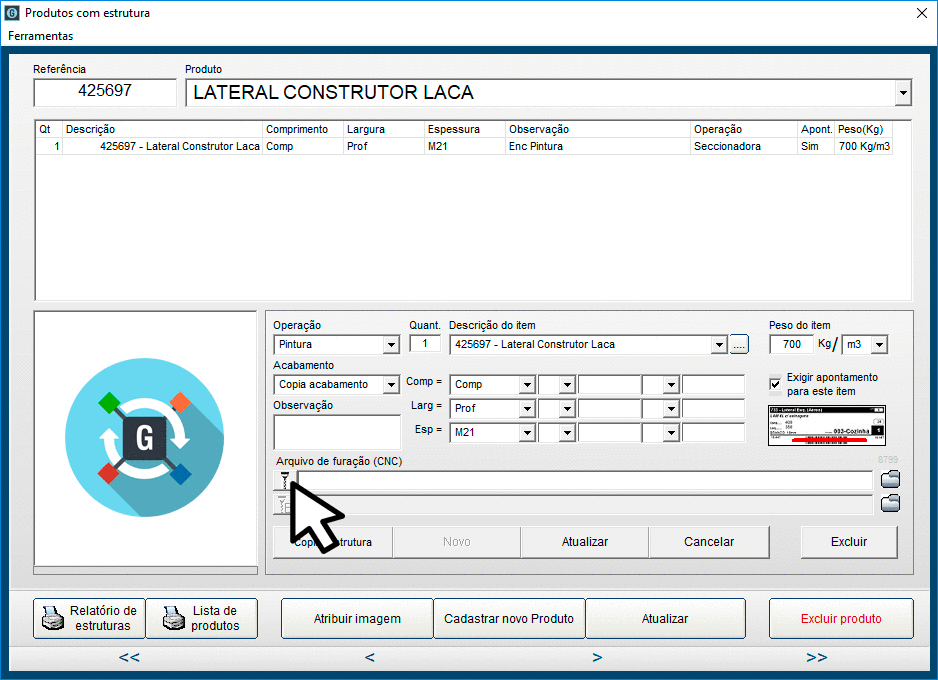
9. Clique em "Atribuir imagem" e selecione uma imagem ilustrativa que deseja para este produto.
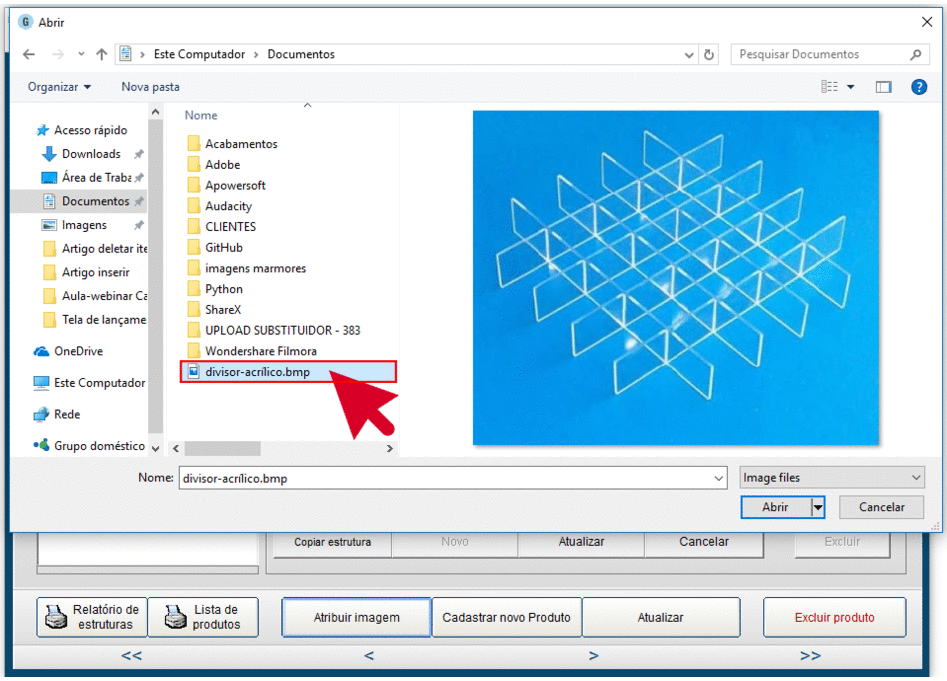
10. Clique em atualizar e pronto. Produto cadastrado! Podemos ver o cadastro deste produto na lista.
Atenção: clique no botão "Atualizar" menor, ao lado do botão "Novo", conforme exemplo abaixo.
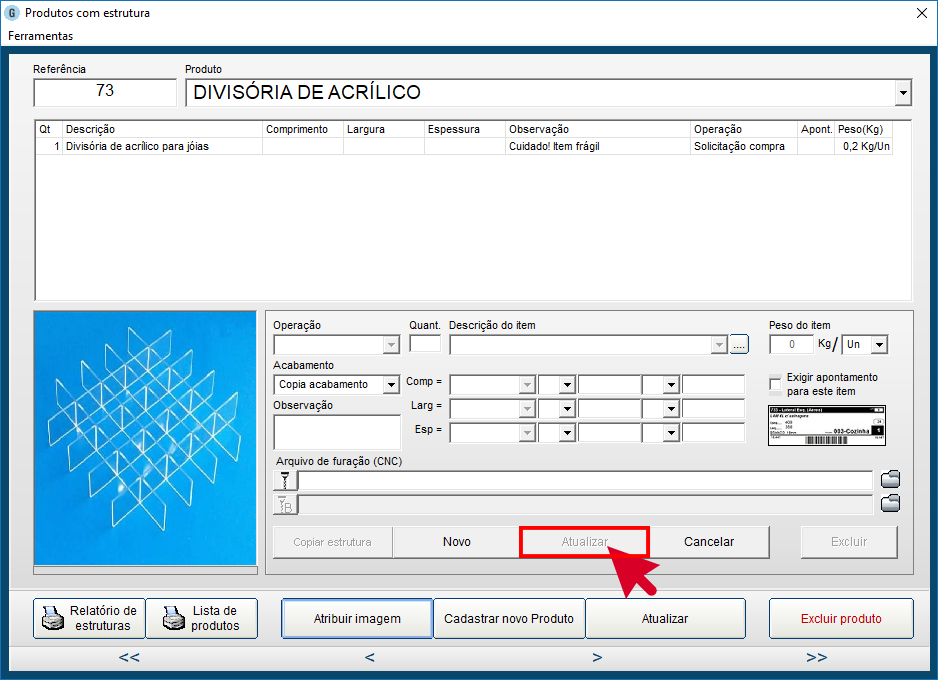
Agora que já vimos como inserir itens no cadastro, visualize o próximo artigo para saber como Deletar itens no cadastro de produto no Sistema Gestor.
Visualize um exemplo prático