O Sistema Gestor te dá liberdade de editar os cadastros de produtos. Estes cadastros, representam as informações dos produtos (projetos de móveis) criados no ambiente 3D.
Por exemplo: quando um projeto 3D é levado para o Sistema Gestor (o sistema de produção), suas informações são transformadas em listas de peças (entenda mais sobre as listas de peças AQUI). Estas listas, são compostas pelos, então chamados, Cadastros de Produtos
Um Cadastro de Produto representa um conjunto de peças e suas informações, que unidas, representam um único produto (um bloco/componente 3D).
Siga as instruções deste artigo e veja como estes cadastros funcionam. Ao final, visualize um vídeo explicativo!
1. Para acessar a janela de Cadastro de Produto no Sistema Gestor, clique em "Produtos", conforme o exemplo abaixo: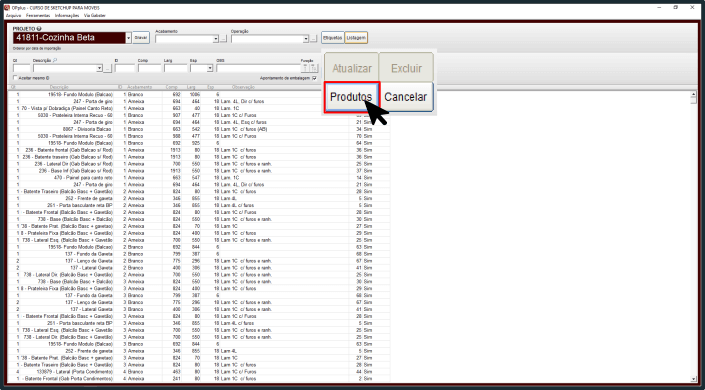
2. Com isso, abrirá a janela "Produtos com estruturas", como mostra a ilustração abaixo: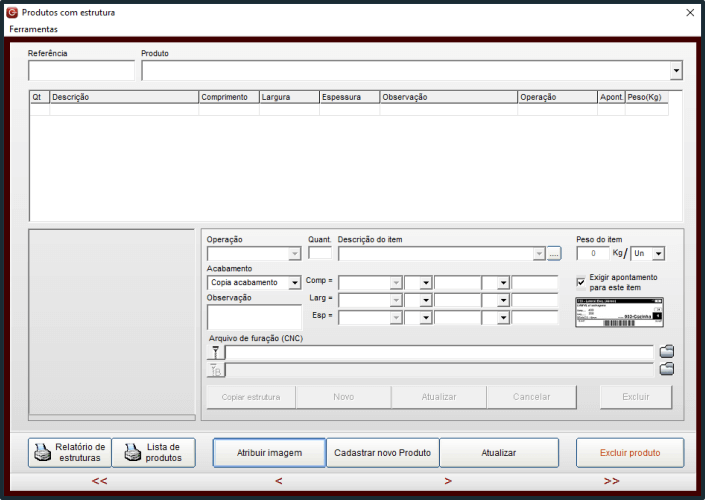
3. Para editar um produto basta, no campo "Referência", inserir o código do produto. Este código pode ser visualizado junto com a descrição do item na listagem do Sistema Gestor, como mostra o exemplo abaixo:
(Entenda mais sobre as listas de peças AQUI)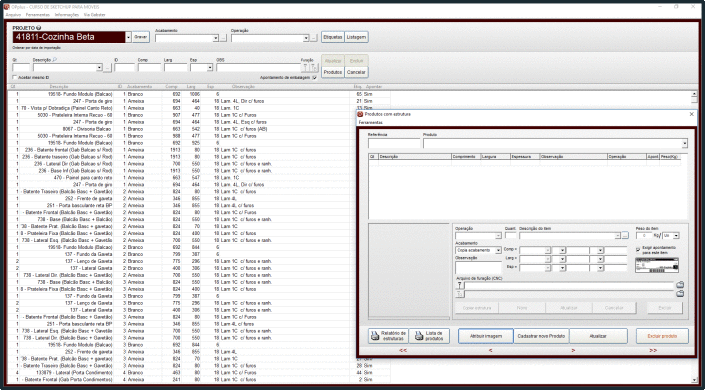
3.1 Pode-se ainda, buscar por um produto digitando a nomenclatura deste no campo "Produto", seguindo o modelo abaixo: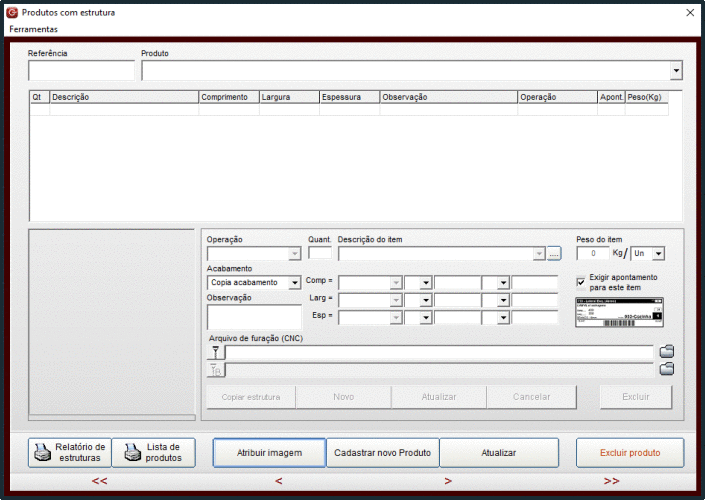
4. Após localizar o produto, percebe-se que ficou visível uma série de itens/peças que compõem este produto e, estes itens, podem ser personalizados conforme desejar.
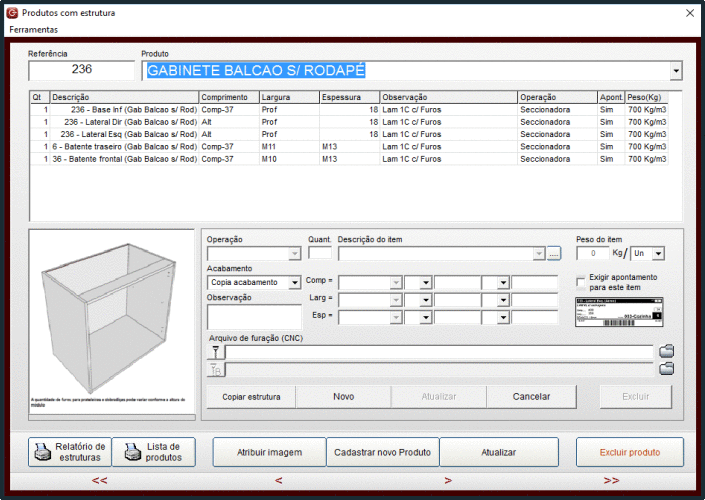
Alterando o cadastro de produto
1. Seguindo o passo a passo acima, para alterar o cadastro de produto, você deverá selecionar a peça que deseja realizar a alteração, conforme imagem abaixo. Desta maneira, suas informações serão apresentadas nos campos inferiores para modificação.
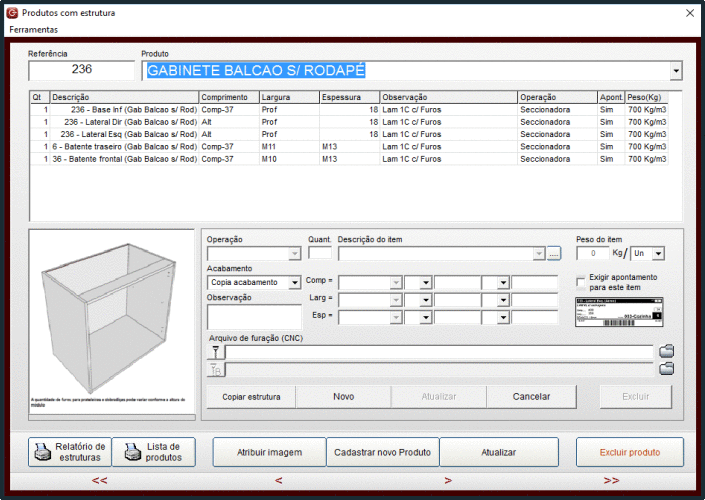
2. No campo "Operação" você poderá alterar qual operação de produção está peça/item será inserido. (Saiba mais sobre as operações do Sistema Gestor AQUI)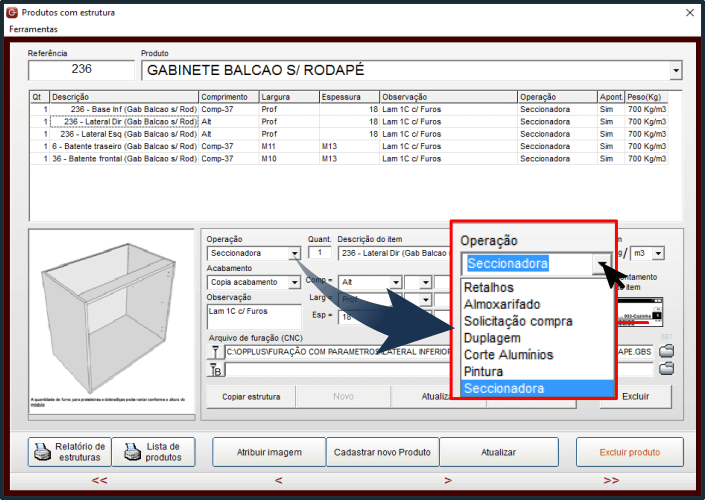
3. Edite a quantidade da peça utilizando o campo "Quantidade".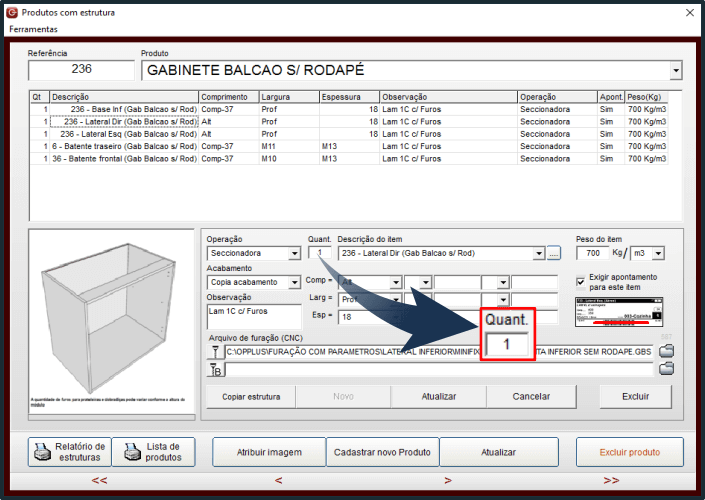
4. Pode-se ainda, alterar o nome, a descrição deste peça no campo "Descrição do item". Adicione informações personalizadas, para que na produção, esta peça/item seja reconhecida conforme nomenclatura usada na sua empresa.
Saiba mais sobre as informações disponíveis nas etiquetas AQUI.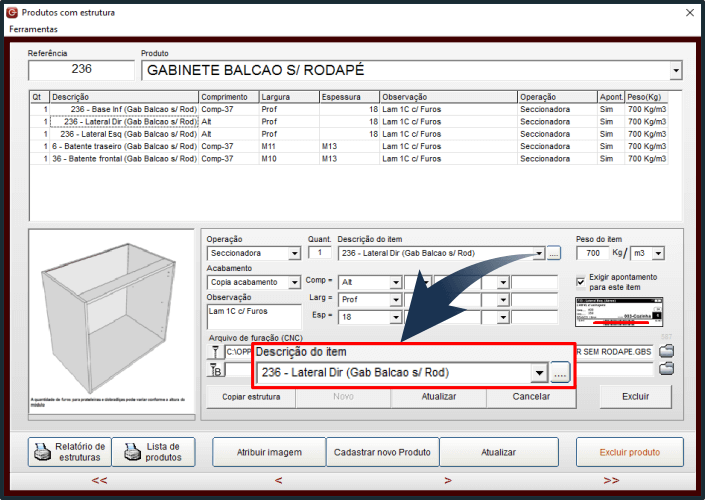
5. Altere também, o peso da peça no campo "Peso do item".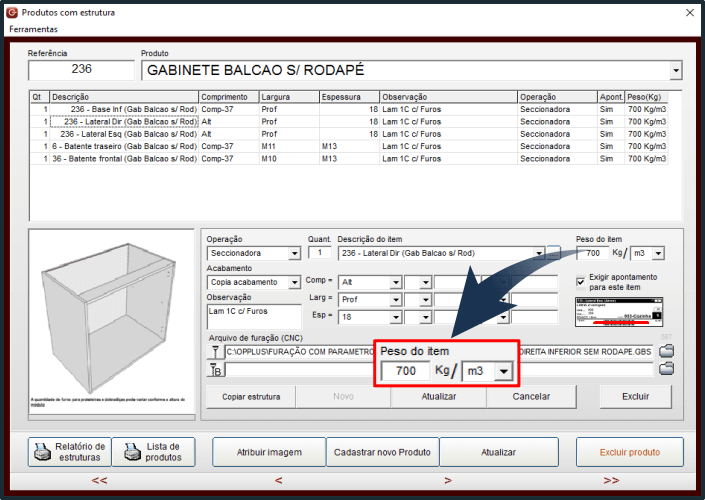
6. Substitua o acabamento da peça no campo "Acabamento".
Importante: utilizando a opção "copia acabamento", significa que está peça irá sempre "copiar" o acabamento que for aplicado no projeto 3D. No caso, se o projetista utilizar essa peça na cor Linho, quando este projeto chegar na produção, na observação da etiqueta desta peça, conterá a informação Linho também.
Saiba mais informações sobre acabamentos no Sistema Gestor AQUI.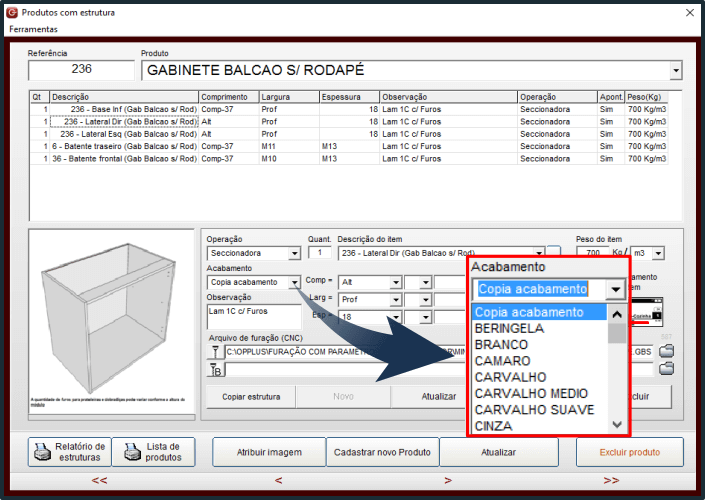
7. Caso seja necessário, altere informações referentes a laminação, refilo, pintura entre outros, editando o campo "Observação". As informações de produção descritas aqui, serão inseridas nas etiquetas da peça editada.
Saiba mais sobre as informações disponíveis nas etiquetas AQUI.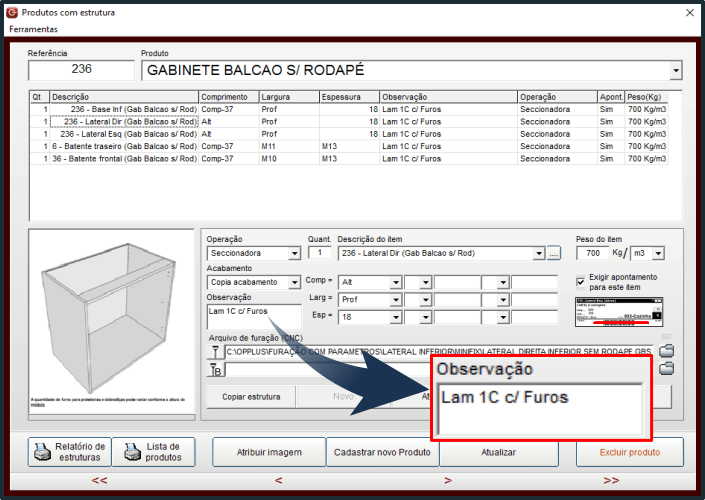
8. Tem a sua disposição também o campo "Medidas". Este campo é muito importante, pois influência diretamente na produção. As medidas dos produtos já cadastrados, já estão inseridas no sistema. Contudo, caso necessário, pode-se alterar levando em considerações medidas fixas ou variáveis.
Atenção: Caso não esteja seguro para fazer este tipo de alteração, entre em contato com a nossa equipe para receber orientações.
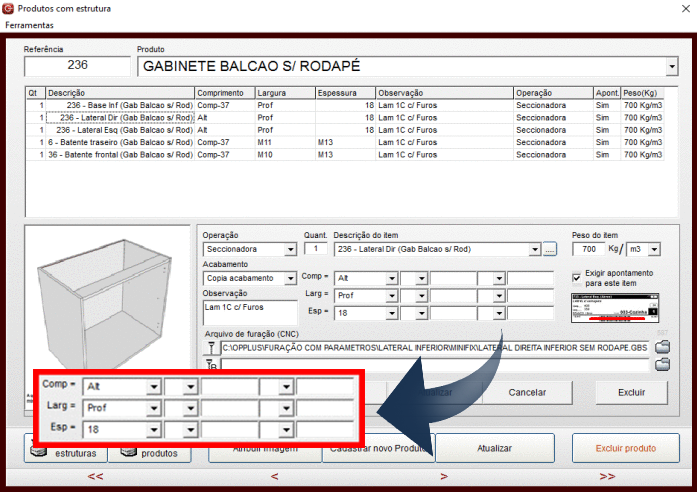
9. Caso você, tenha contratado um plano que contemple o Sistema Inspetor, poderá informar se determinada peça terá ou não apontamento no momento da expedição. Para isso, basta marcar ou desmarcar a opção "Exigir apontamento para este item", como mostra o exemplo abaixo: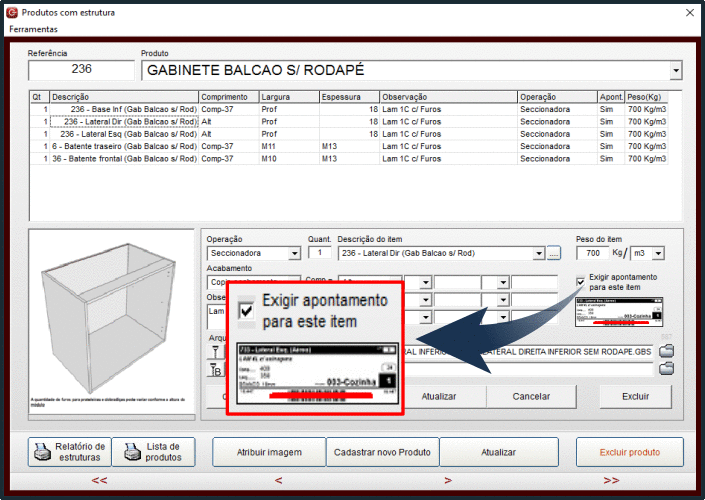
10. Observação: O campos furação e furação B representados pelo ícone de um parafuso, não são editáveis. Portanto são de uso exclusivo da Equipe Gabster.
11. Para finalizar as suas edições basta clicar em "Atualizar" dentro da janela do item, como mostra a ilustração abaixo: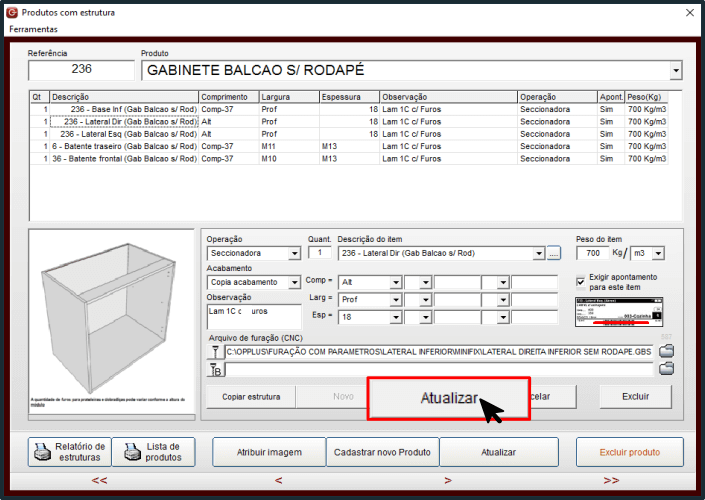
IMPORTANTE: Todas as configurações que executar com base neste artigo, não modificarão projetos já importados no Sistema Gestor. Estas configurações, serão aplicadas para todos os próximos projetos a partir do momento em que finalizar este passo a passo. Para alterar informações de um projeto já importando, deverá realizar alterações em sua listagem. Para isso, siga este passo a passo AQUI.
Saiba como inserir novos itens/peças no seu cadastro de produto, clicando AQUI.
Saiba como deletar itens/peças no cadastro de produto, clicando AQUI.
Visualize um exemplo prático: