Após criar um projeto com o Construtor de Componentes, pode-se orçar este ambiente 3D e enviar para a produção, assim como as demais bibliotecas e construtores da Gabster. Caso você tenha dúvida de como realizar estes passos, leia este material que irá orientá-lo sobre como enviar e visualizar estes projetos no Sistema Gestor.
- Ainda não sabe o que é o Construtor de Componentes ou ainda não iniciou um projeto com ele? Acesse um material de ajuda AQUI
Orçar projetos feitos com o Construtor de Componentes
1. Quando trata-se de orçamentos, o processo continua o mesmo realizado com as bibliotecas Prime e Gbuilder (caso não saiba como orçar um projeto clique aqui). A diferença está nos descritivos, onde as peças individuais aparecem com a palavra "Construtor" ao lado. Assim, você consegue diferenciar nos preços e custos, peças que foram feitas com este Construtor de Componentes.
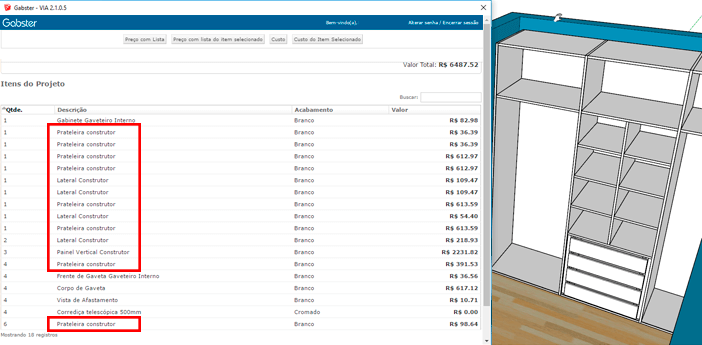
Enviar projetos feitos com o Construtor de Componentes para a produção
Toda vez que enviamos um projeto feito com o Plugin de Marcenaria, este é "bandeirado" (Saiba mais), no caso, são inseridos números de identificação em cada componente do projeto. Vamos a um exemplo:
1. Utilizamos o Construtor de Componentes para criar um roupeiro. Trata-se de um componente mais complexo, com vários vãos e prateleiras, mesmo assim, ele ganha um número único de identificação. Neste caso, ganhou o número 1 (por ser único no projeto), que pode ser visualizado na imagem abaixo.
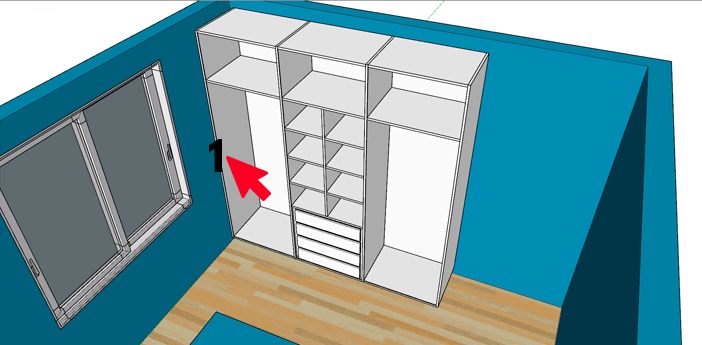
2. A grande diferença, o momento em que deve-se prestar bastante atenção, é quando um projeto ou blocos feitos no Construtor de Componentes, vão para o Sistema Gestor (Opplus). Toda vez que um projeto é importado para o Sistema Gestor, ele é “desmembrado” e, assim, criada uma listagem de peças e itens que compõem este projeto (saiba mais sobre AQUI).
Vamos continuar com o exemplo do roupeiro utilizado acima: quando importar um projeto para o Sistema Gestor (Opplus), perceba que algumas peças do construtor foram "bandeiradas" em números, exemplo: Prateleira 2, Divisória 1 e assim em diante.
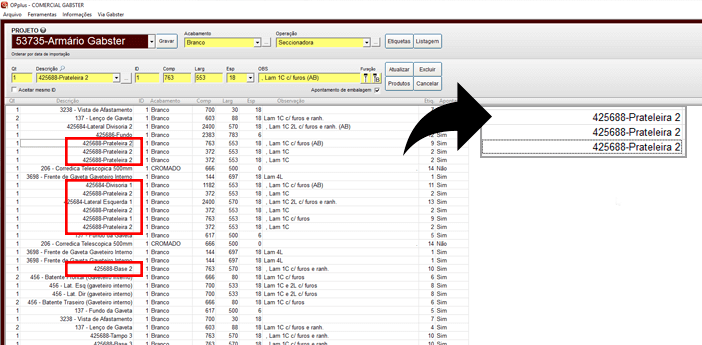
Este número adicionado na descrição, representa o vão em que estas peças se encontram. Por exemplo: estas três prateleiras, apesar de diferentes, fazem parte do vão 2.

3. IMPORTANTE: Essa numeração segue uma lógica automática de aplicação: da esquerda para a direita de cima para baixo. Todos os projetos criados, quando bandeirados, seguirão esse processo.
Pensando assim, conforme o exemplo do roupeiro que estamos utilizando neste artigo, o vão 1 do roupeiro é o vão esquerdo, o vão 2 é o vão do meio e o vão 3 é o vão da direita.
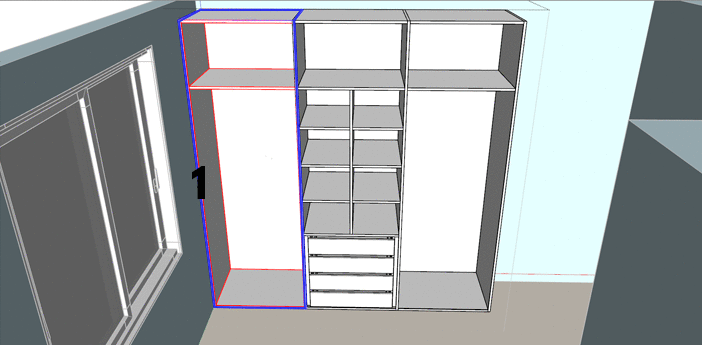
Sendo assim, as três prateleiras que vimos no exemplo acima (nº2), são as prateleiras que compõem o vão do meio do roupeiro:
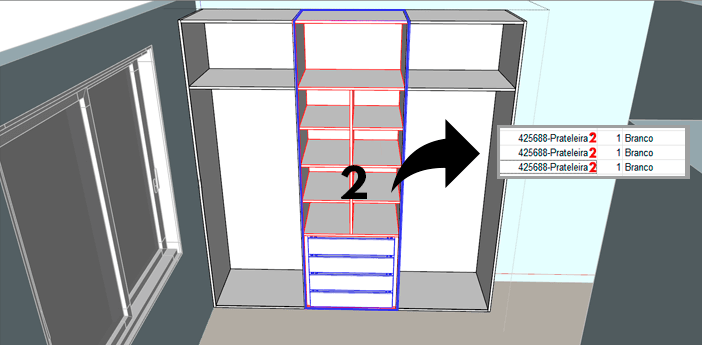
4. Agora que sabemos onde estas prateleiras se localizam no mapa de montagem, basta também compreender como elas são identificadas nas etiquetas. A identificação da etiqueta mantém-se igual aos projetos feitos com as bibliotecas Prime e Gbuilder (relembre aqui). Contudo, tratando-se do Construtor de Componentes, deve-se prestar atenção em duas importantes informações de localização: o número do componente que esta peça faz parte e o número do vão em que esta peça se encontra.
Pensando no exemplo que viemos utilizando, duas prateleiras são iguais, então contém as mesmas informações de medidas, acabamentos, laminação e identificação:
- O número 2 no descritivo, representa o vão em que está prateleira se encontra (como vimos no exemplo acima [nº3]);
- O número 1, representa o componente que esta prateleira faz parte. Como o nosso exemplo tem um único componente, trata-se do roupeiro bandeirado no inicio do artigo.
Já a terceira prateleira tem os mesmos números de identificação mas com medidas diferentes.
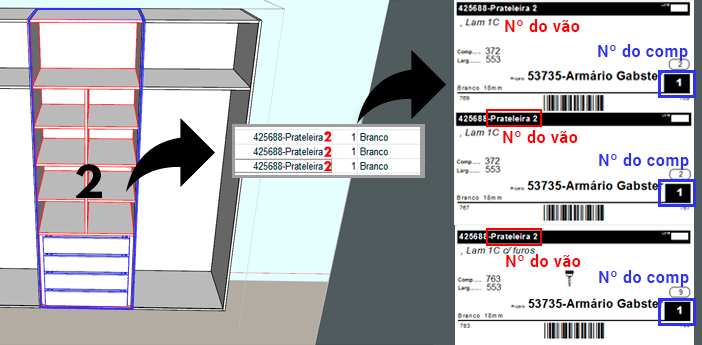
5. Para te auxiliar a compreender os descritivos do Sistema Gestor (Opplus) e quais peças em um projeto eles identificam, veja o exemplo com mais peças descritas.
Itens com o número 1, pertencem ao primeiro vão esquerdo do projeto. Itens com o número 2, pertecem ao segundo vão do projeto, no caso, o vão do meio. E, itens com o número 3, pertencem ao direito e ultimo vão do projeto.
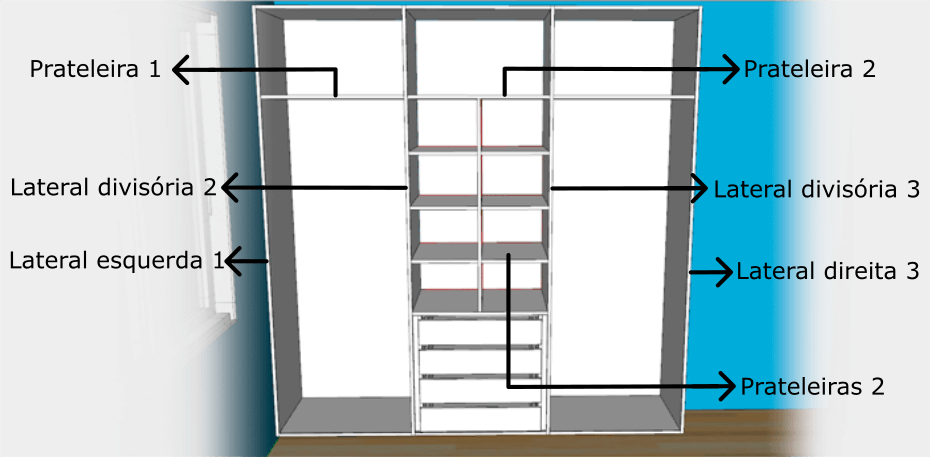
OBS: Esta imagem trata-se de apenas um exemplo ilustrativo de alguns itens. O Sistema Gestor apresenta uma listagem de todas as peças encontradas nos projetos 3D de maneira mais completa e detalhada.
Quer saber mais sobre o Construtor de Componentes? Acesse os demais materiais de auxilio AQUI
__________________________________________________________________________________
As funcionalidades Construtor de Componentes e Biblioteca de Portas e Frentes são liberadas aos clientes Gabster conforme seu contrato de serviço. Verifique planos AQUI.
Se você já é cliente Gabster e deseja adquirir estas funcionalidades, entre em contato com o setor financeiro pelo e-mail: financeiro@gabster.com.br.
Ainda não possui as soluções Gabster? Fale com o nosso comercial AQUI ou pelo e-mail: comercial@gabster.com.br