Neste artigo veremos como utilizar os componentes 3D especiais criados para facilitar seu dia a dia. No caso, quando precisar orçar junto a seu projeto itens que não constam no plugin, porém que você comercializa, poderá fazer uso de “caixas especiais”.
1. Para localizar os seus componentes especiais você deverá acessar o grupo "Itens Especiais" que faz parte da biblioteca sob medida. Este grupo é composto por 20 novos itens como é possível ver no exemplo abaixo:
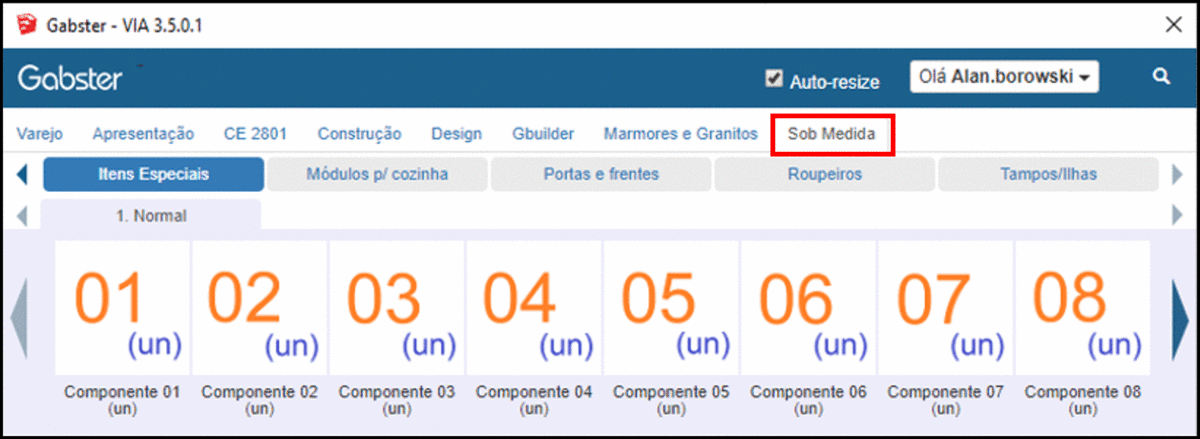
1.1 Neste novo grupo você terá itens para cada unidade de compra sendo elas:
1.1.1 Quatorze itens em Unidade:
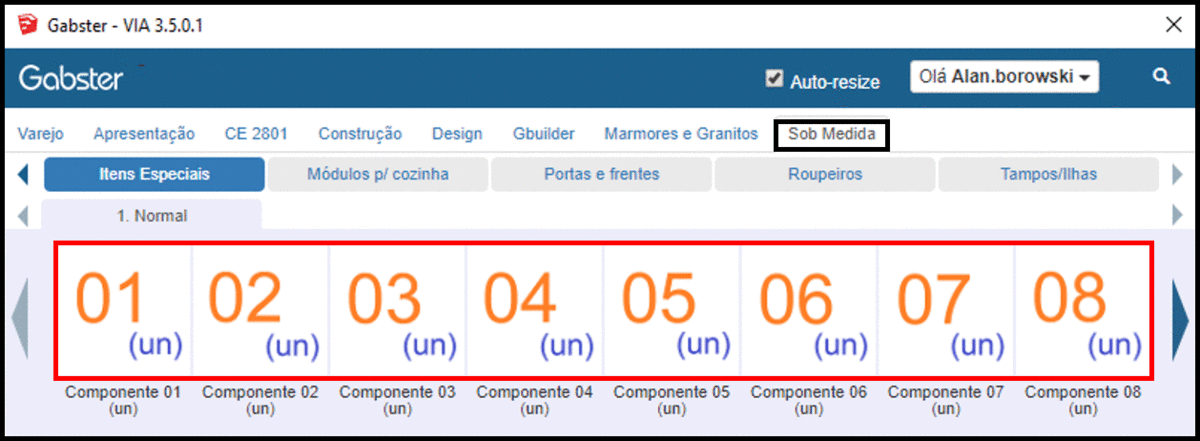
1.1.2 Três itens em Metros:
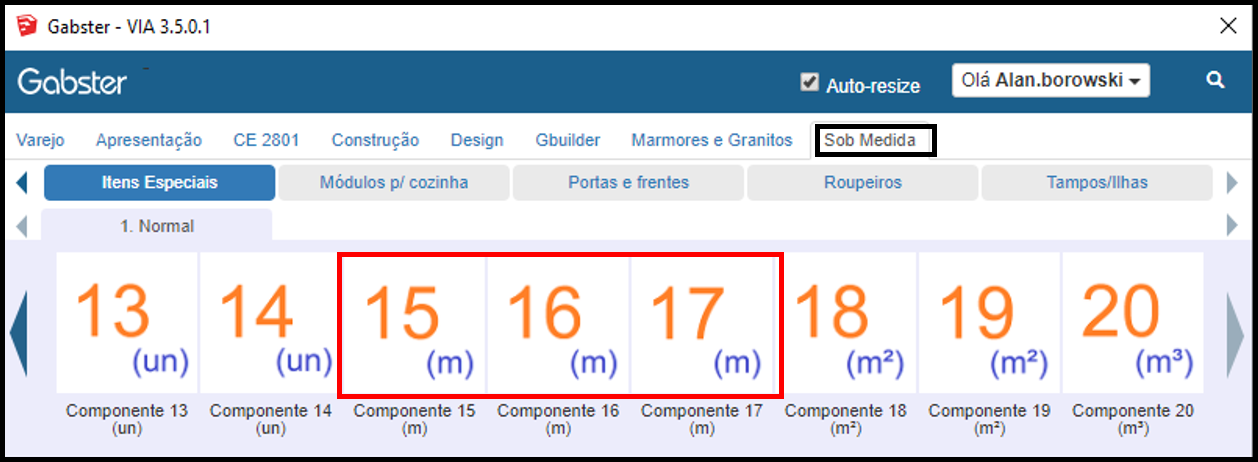
1.1.3 Dois itens em Metros Quadrados:
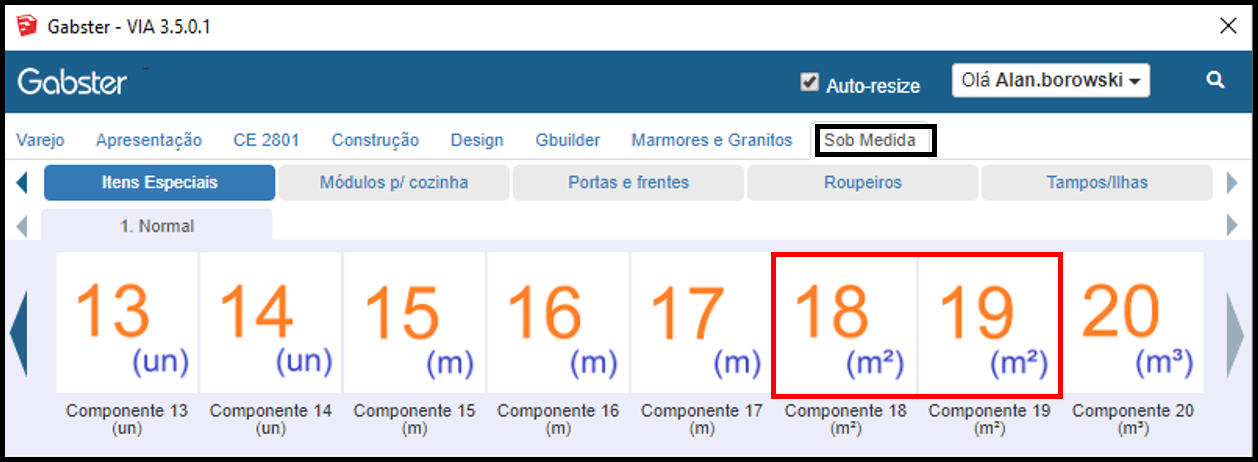
1.1.4 Um item em Metros Cúbicos:
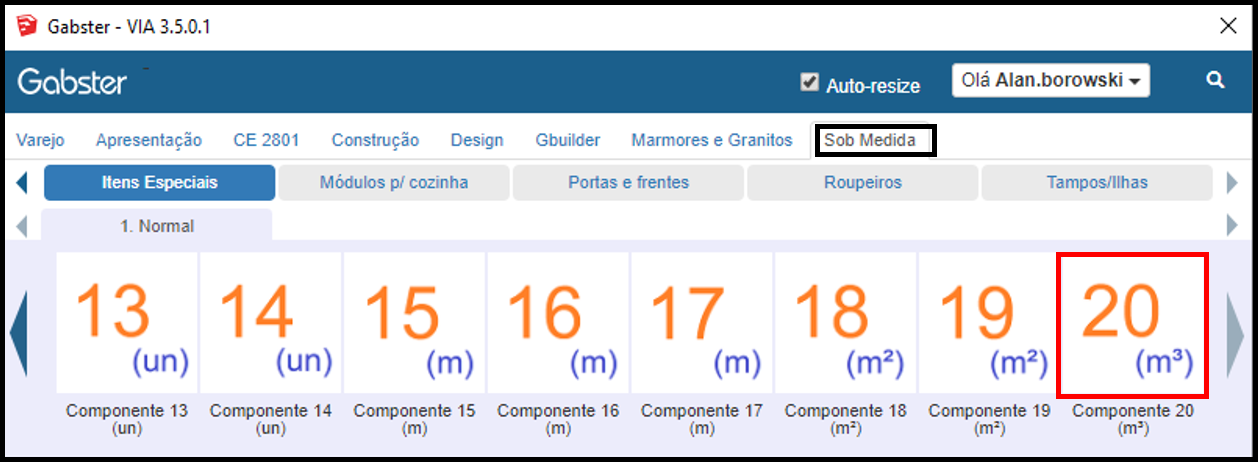
2. Ao baixar um destes itens para seu projeto, você terá um componente simbólico em formato de "Caixa" como ilustra o modelo abaixo:
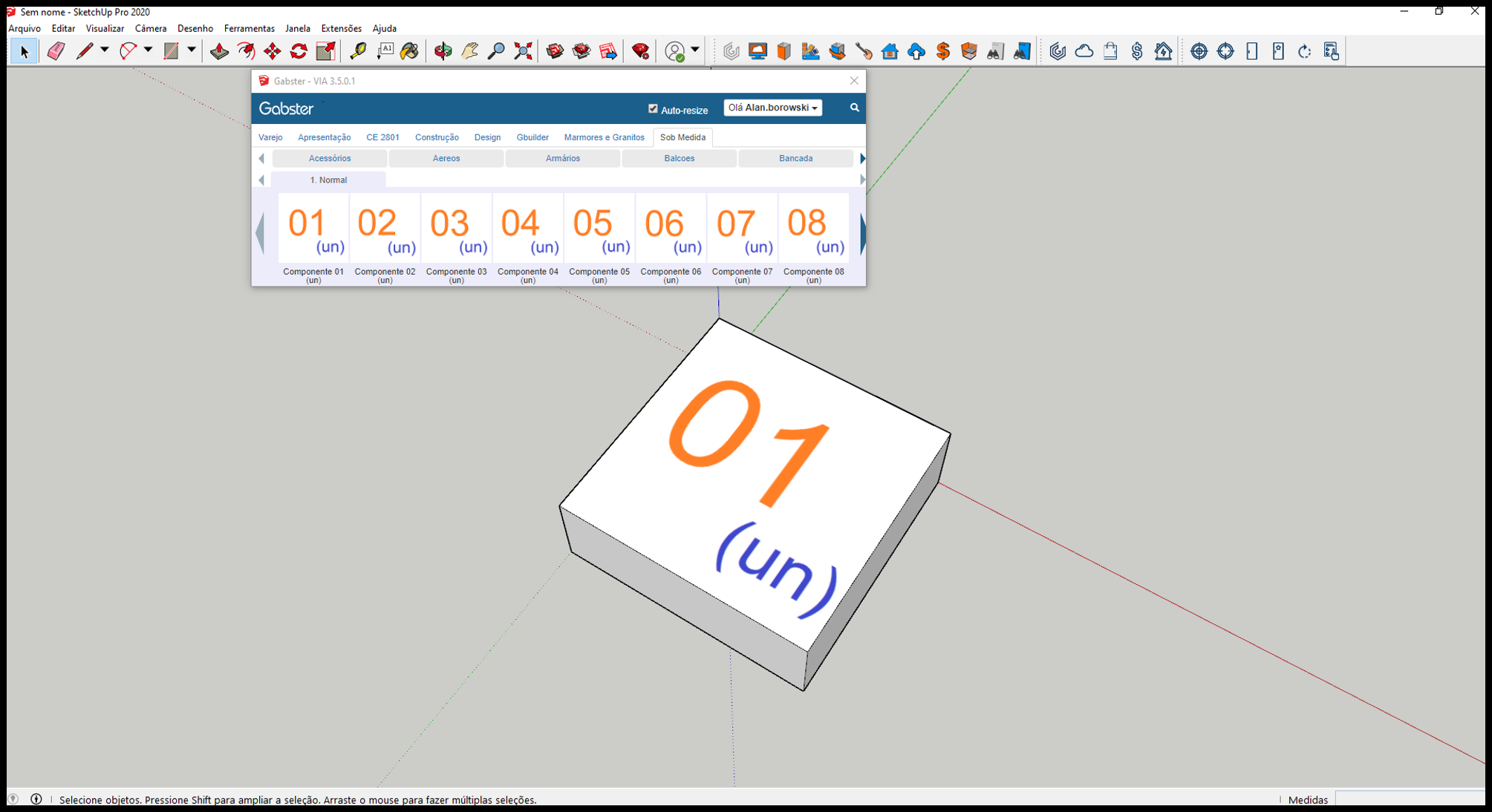
2.1 Selecionando este item e abrindo a janela de opções de componentes, você verá que poderá editar a descrição do item, observação e sua quantidade:
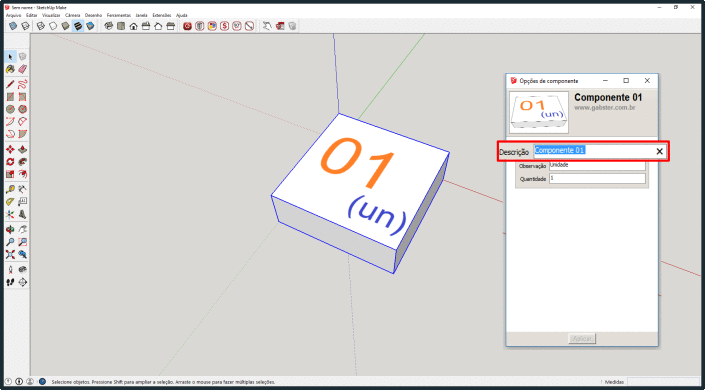
3. Você poderá utilizar esses itens especiais quando precisar orçar junto ao seu projeto itens que não constam nas suas bibliotecas, como: porta jóias, divisores de jóias, talheres, cubas, torneiras, puxadores, entre outros.
3.1 Por exemplo, na imagem abaixo temos uma cuba decorativa que não faz parte do plugin, mas queremos ter o custo desse item no orçamento. Para isso, pode-se utilizar uma caixa com unidade de compra em "Unidades", alterar a sua descrição para cuba, sua observação e a sua quantidade.
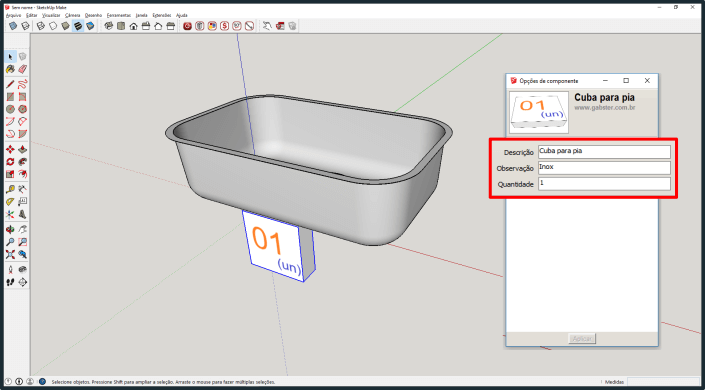
3.2 Para caixas com unidade de compra em metro, você terá a opção de alterar: largura, descrição e observação, como mostra a janela de opções de componentes abaixo:
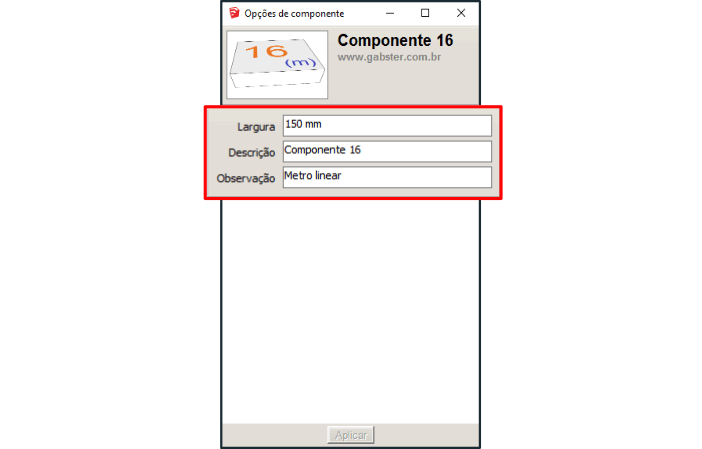
3.3 Já as caixas cuja unidade de compra são em metro quadrado, você pode modificar: largura, profundidade, espessura, descrição e a observação:
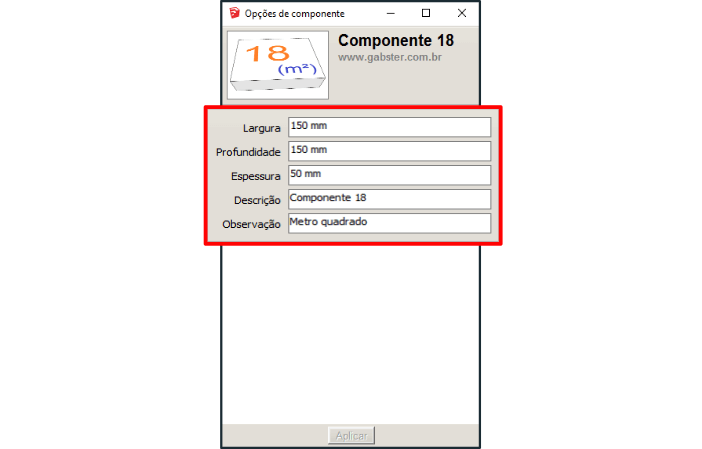
3.4 Em caixas com medidas em metro cúbico, podem sofrer alterações na sua largura, profundidade, altura, descrição e a observação:
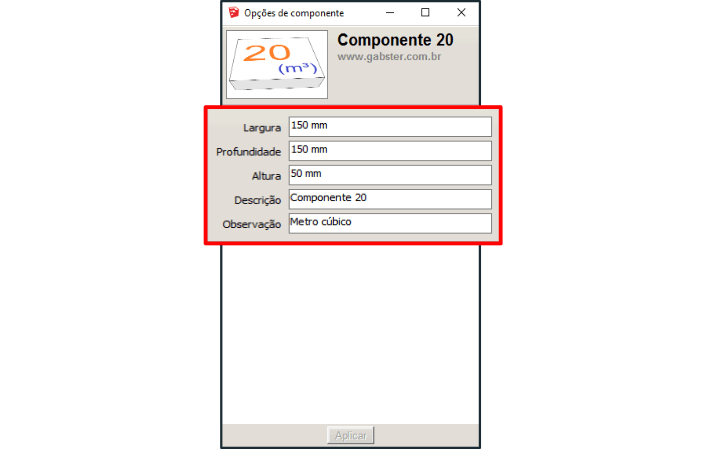
4. Ao gerar preço e custo do projeto (Saiba como clicando AQUI) estes itens sairão com a nomenclatura próprio componente. No caso, no exemplo utilizamos a caixa denominada "Componente 1" e, por isso, sairá no orçamento este nome e não o que você alterou a janela de opções de componentes. Veja na imagem:
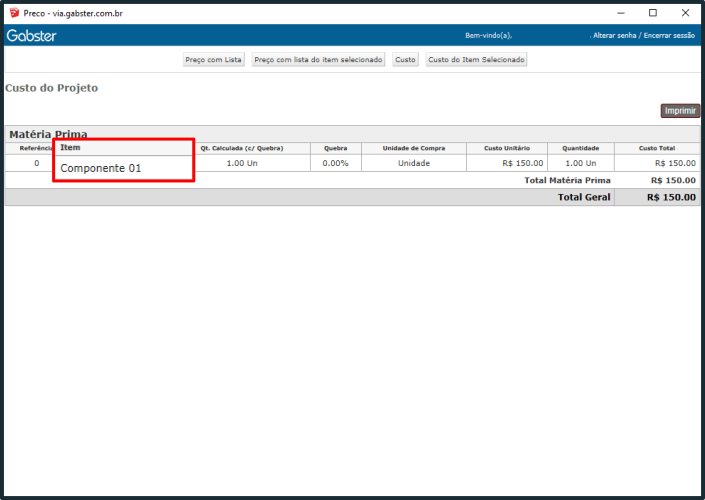
Atenção: Para alterar o cadastro de custo destes especiais, você deverá seguir as mesmas orientações dos demais componentes da sua biblioteca. Porém, caso você não lembre como cadastrar seus custos por matéria prima clique AQUI.
5. Agora, ao enviar um projeto para a fábrica (Saiba mais clicando AQUI) que contenha itens especiais, o mesmo receberá no Sistema Gestor (Opplus) a descrição e a observação que você alterou na janela de opções de componentes, como mostra o exemplo abaixo.

5.1 Na imagem abaixo, você tem o exemplo da etiqueta gerada pelo Sistema Gestor (Opplus) para o item especial utilizado neste artigo:
5.1.1 Cuba para pia:
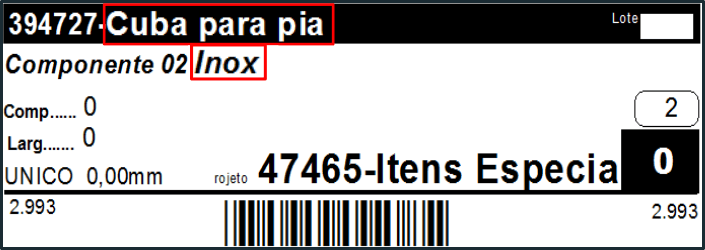
Clique AQUI e saiba mais sobre as informações da etiqueta no Sistema Gestor.