As bibliotecas Gabster já possuem componentes 3D de gaveteiros internos. Contudo, utilizando o componente Estrutura Gaveteiro Interno, é possível criar um gaveteiro interno do zero, com as características e atributos que o usuário deseja.
Personalize a estrutura interna do gaveteiro alterando suas medidas, editando suas vistas de afastamento (quantidades e espessuras), defina quantos vãos e gavetas serão inseridos, entre outros.
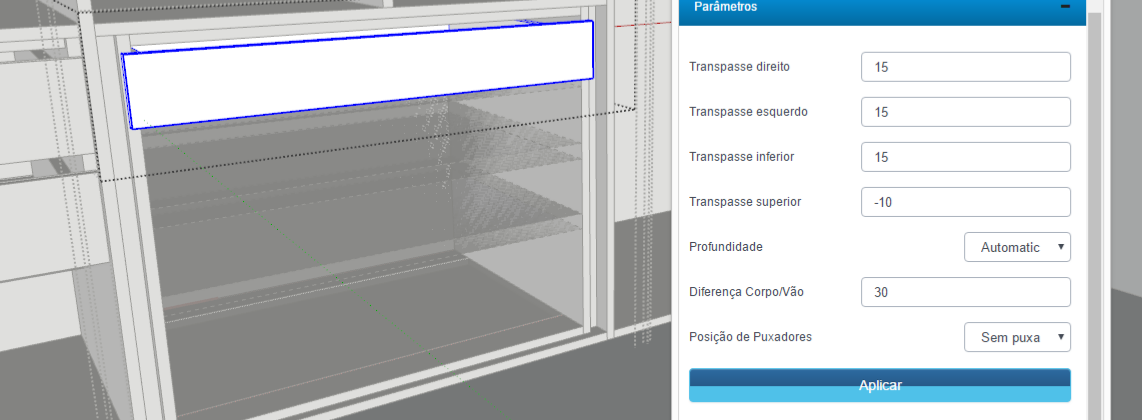
Características Técnicas
- Componente: Estrutura de Gaveteiro Interno, para criação de gaveteiros. A caixa (gabinete) é composta por duas laterais, 4 travessas e quatro vistas de afastamento.
- Este componente é disponibilizado na biblioteca de componentes do Construtor de Componentes.
- Pode-se personalizar atributos de: comprimento, altura, profundidade e opção de escolha do lado das vistas de afastamento.
- Este componente não possui itens em seu interno, no entanto, componentes como prateleiras, divisórias horizontais e gavetas da biblioteca Construtor de Componentes podem ser inseridos neste módulo.
Para saber como utilizar este componente e criar um gaveteiro do zero, siga o passo a passo a seguir:
Criando um gaveteiro interno
1. Para criar um gaveteiro, deve-se primeiramente inserir no seu projeto o componente "Estrutura Gaveteiro Interno", que será a estrutura deste novo componente. Neste exemplo, vamos inserir este componente em um armário.
Para isso, deve-se acessar as camadas da caixaria e selecionar o fundo deste item. (Para saber como acessar as camadas do Construtor de Componentes, acesse o passo a passo AQUI).
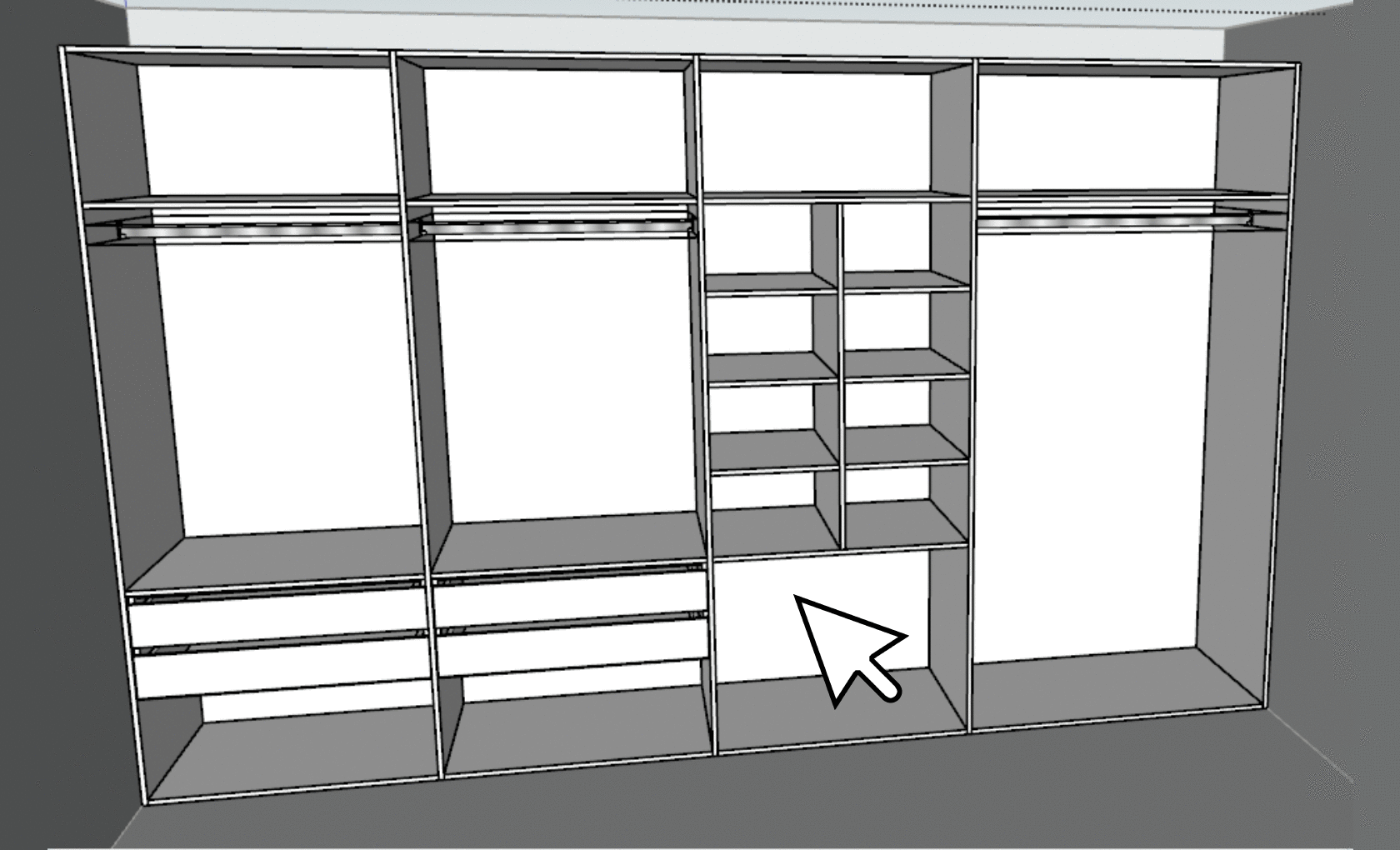
2. Após acessar a camada do vão que deseja inserir o gaveteiro, você poderá baixar o componente para o módulo. Selecione o botão Construtor de Componentes > que abrirá a janela Construtor de Componentes.
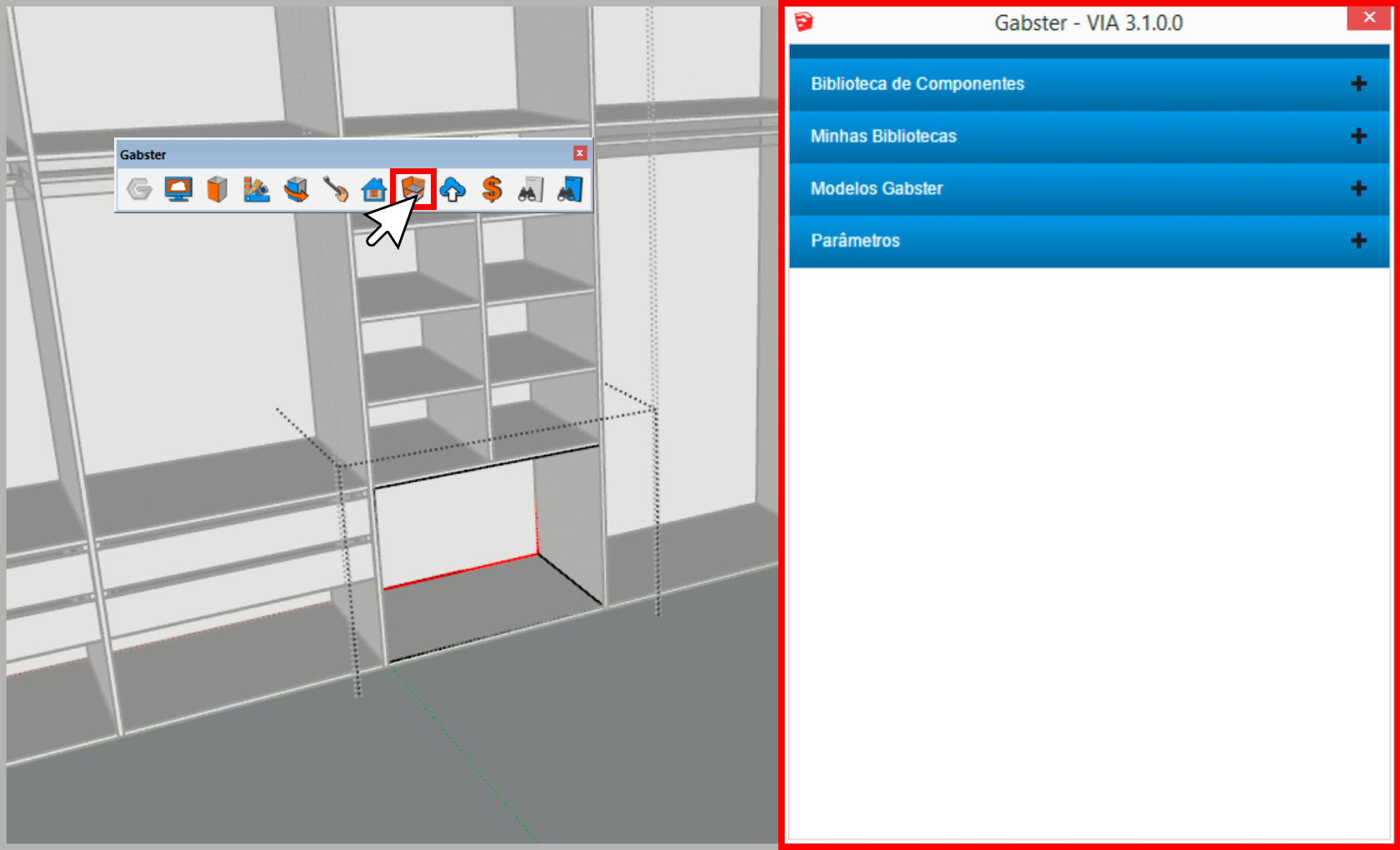
3. Selecione a aba Biblioteca de Componentes > Gaveteiro > e clique sobre o componente "Estrutura Gaveteiro Interno". O componente será inserido no vão automaticamente.
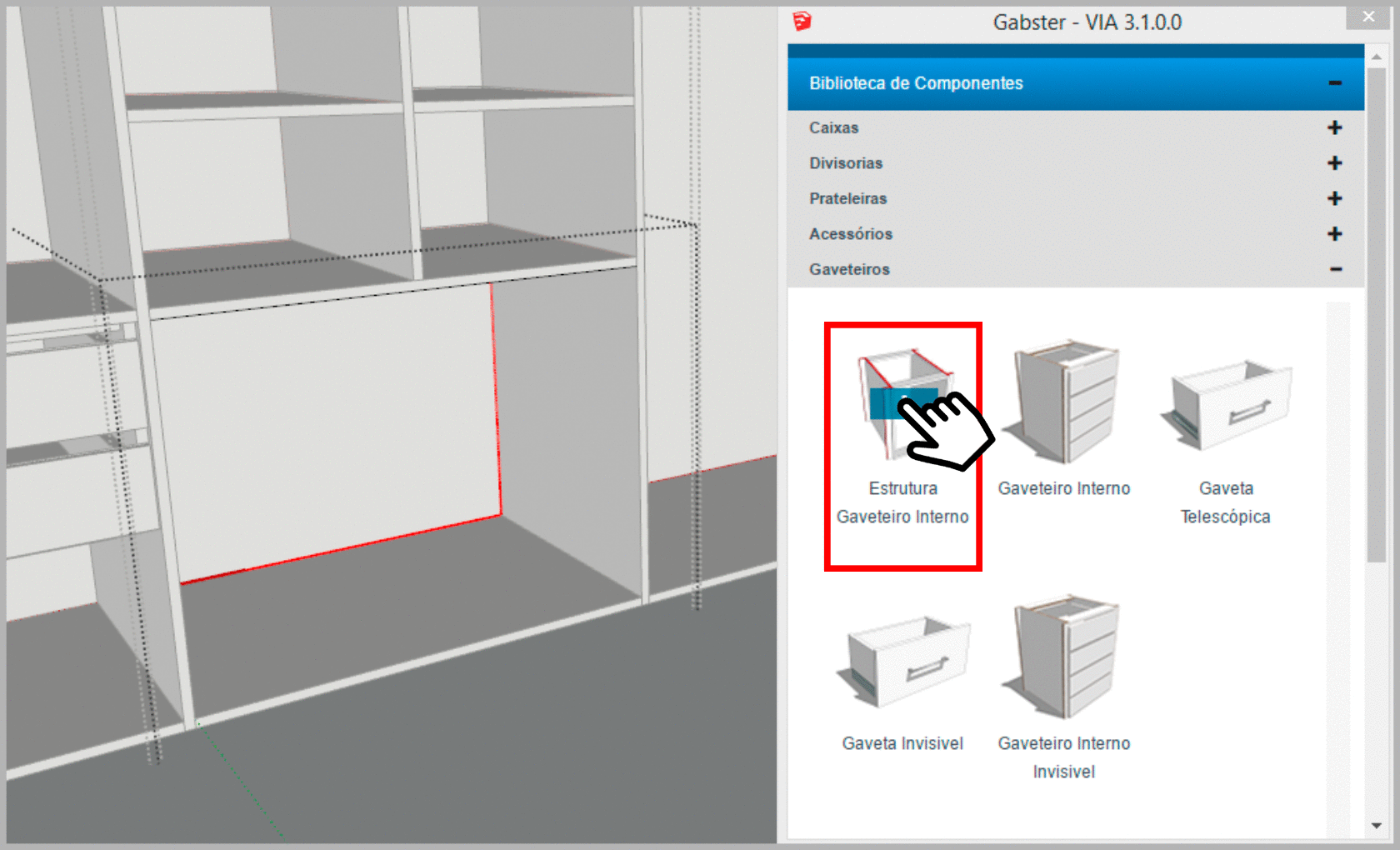
4. Com o modelo de gaveteiro definido, é possível ajustar suas medidas e vistas laterais. Para isso com o gaveteiro selecionado, na janela do Construtor de Componentes > clique em Parâmetros e irá habilitar a tela de edição.
- Defina as medidas de altura do gaveteiro, elevação e recuo frontal.
- Pode-se também alterar a quantidade de vistas laterais, escolhendo entre as opções: direita e esquerda; direita; esquerda ou sem vistas.
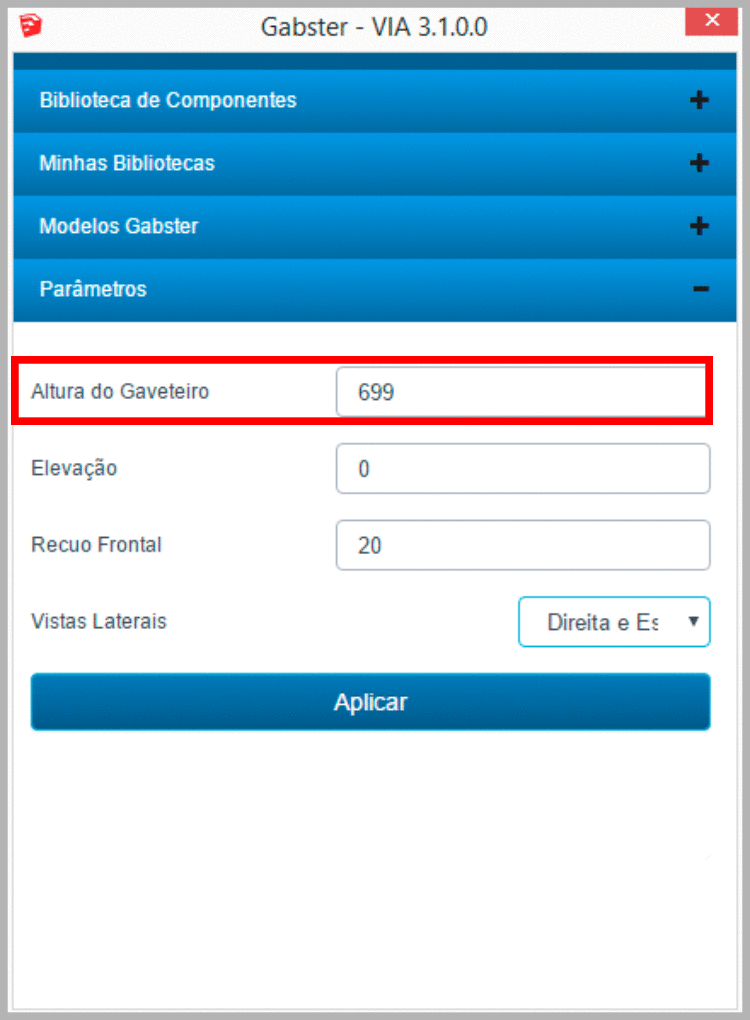
Defina as alterações que deseja e clique em "aplicar" como mostra o exemplo a seguir:
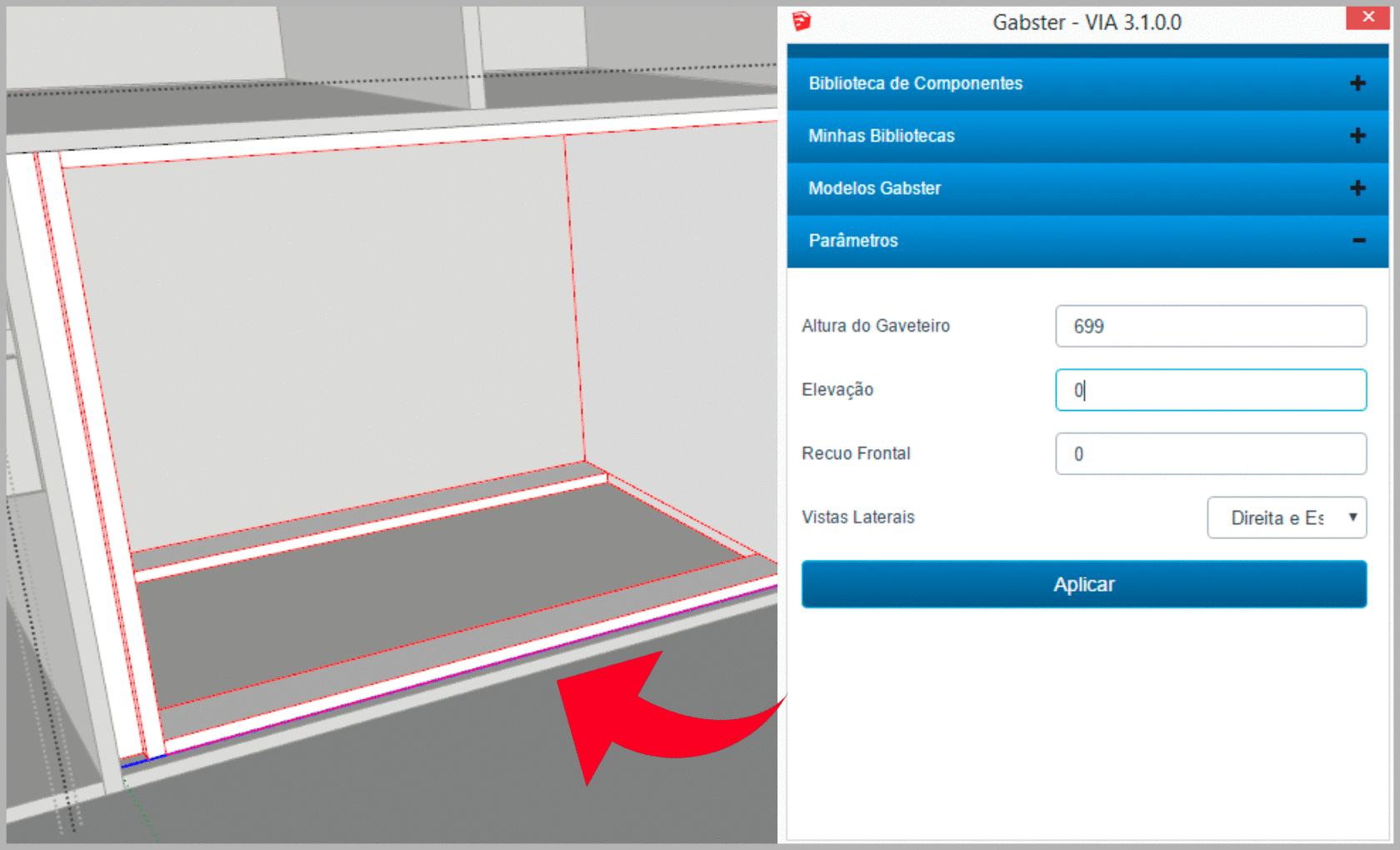
5. Após definir as medidas da caixa do gaveteiro interno, é necessário acrescentar divisórias horizontais que irão definir o tamanho de cada gaveta. Para isso você deve acessar a camada do fundo do componente Estrutura Gaveteiro Interno. Repita os passos de seleção de camada, até chegar no fundo, que ficará demarcado em vermelho
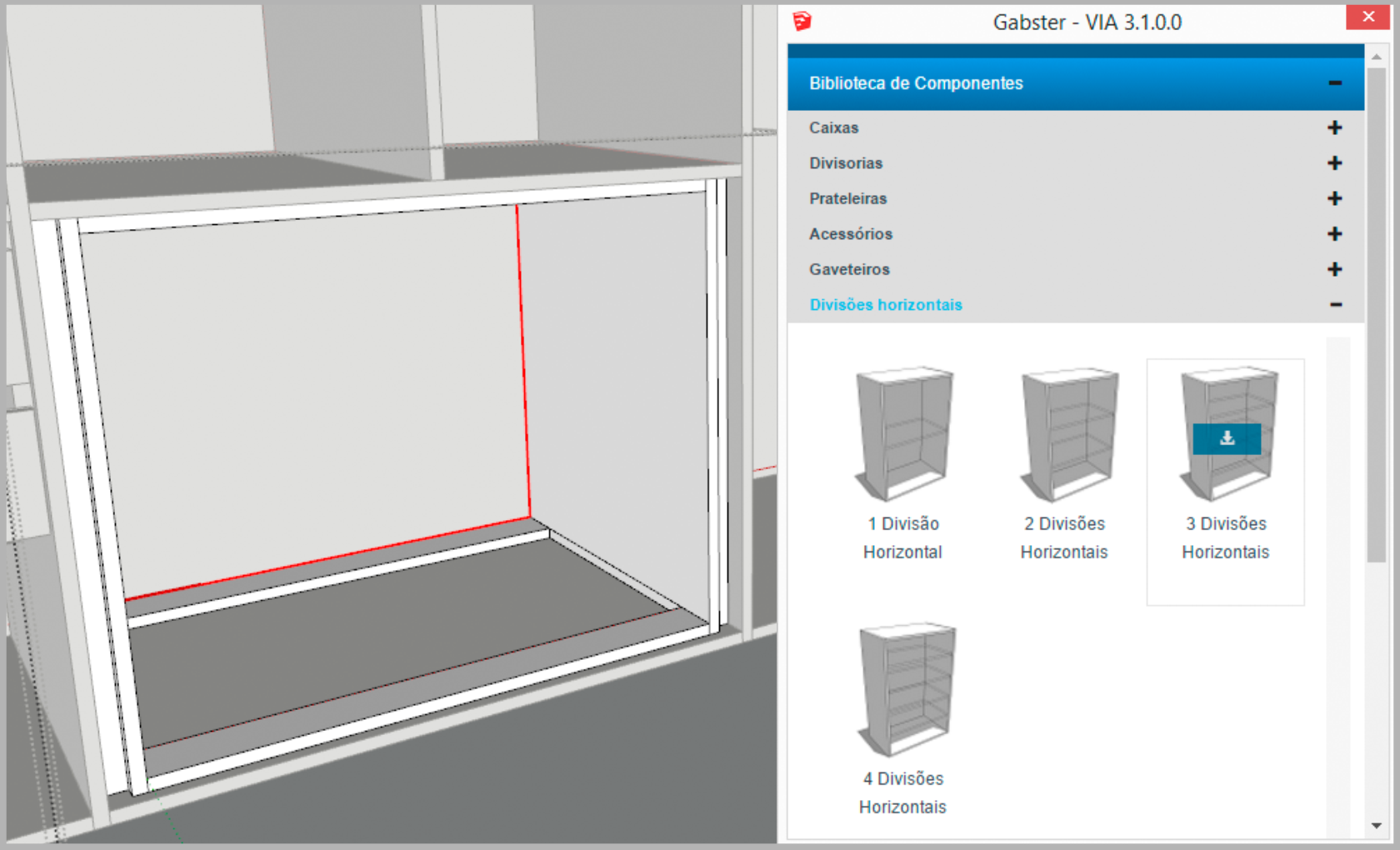
6. Com o fundo selecionado, acesse a Biblioteca de Componentes > Divisórias Horizontais > e selecione o componente de divisórias que deseja. Clique sob o projeto que o componente será aplicado ao vão selecionado de forma automática, como mostra o exemplo a seguir.
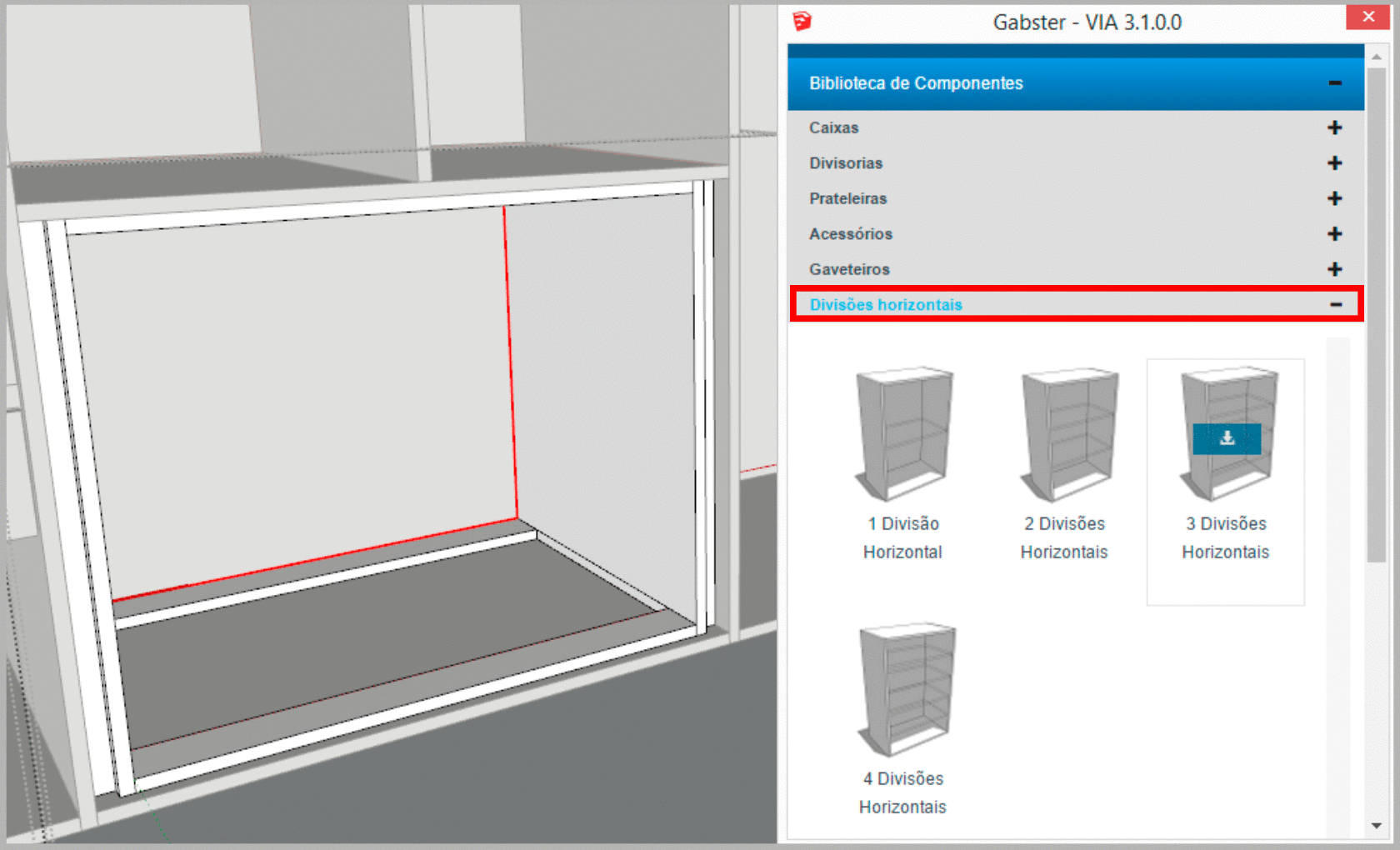
7. Neste exemplo, selecionamos o componente "3 divisões horizontais" e podemos ver que o componente determinou 4 vãos iguais. Se deseja editar cada vão com uma altura, selecione o componente > acesse a aba Parâmetros > e escolha a opção de “Altura dos Vãos: Personalizados”, como mostra o exemplo a seguir:
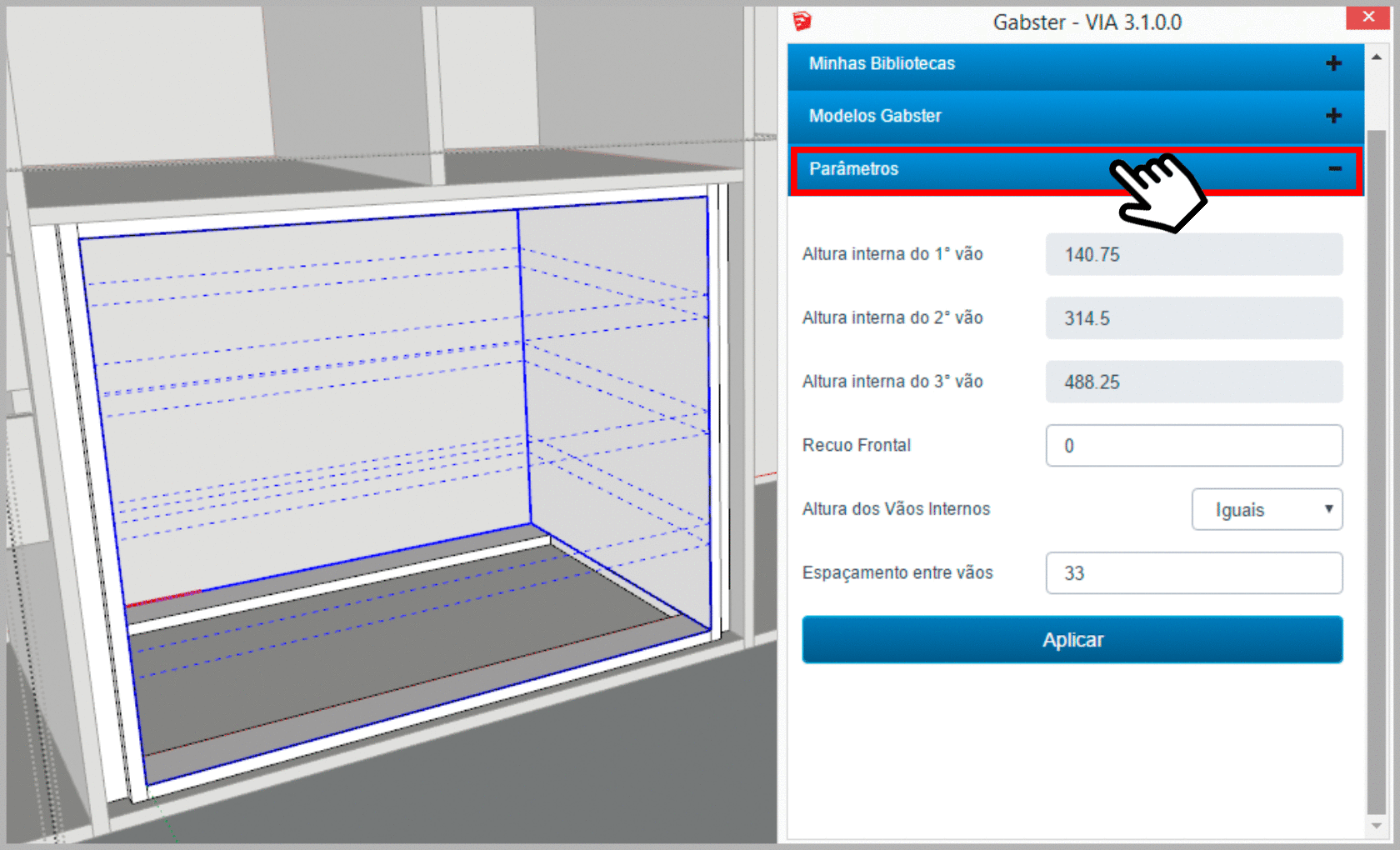
8. Assim os campos de "Altura Interna" dos vãos, ficarão habilitadas para edição. Veja o exemplo abaixo. Defina as medidas ideias e clique em aplicar.
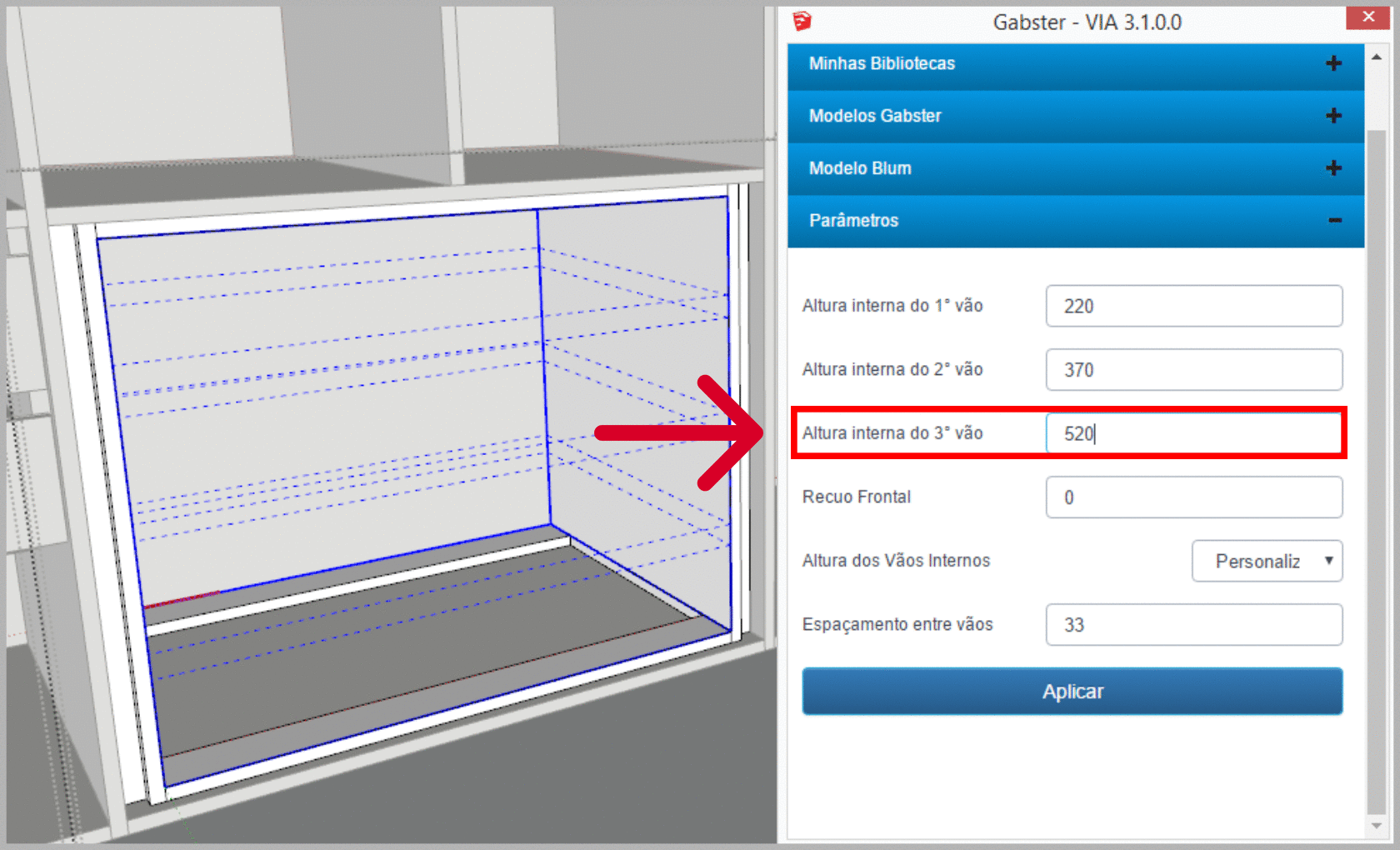
9. Se desejar, altere o espaçamento entre os vãos também. Digite o valor que deseja para o espaço entre os vãos e clique em "Aplicar" para que essas configurações sejam inseridas no componente.
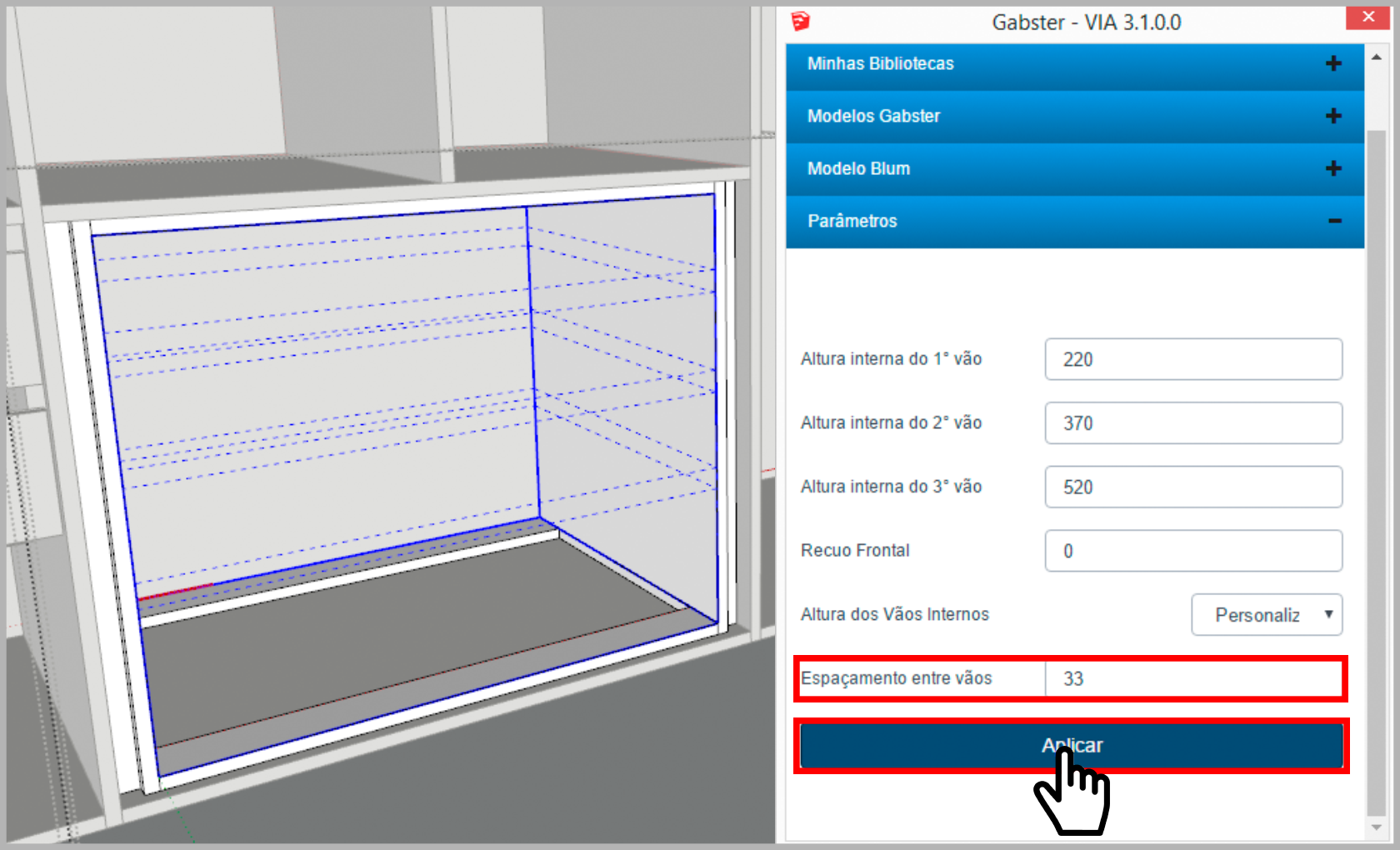
Importante: alterando o espaçamento dos vãos das divisórias horizontais, não será necessário personalizar o transpasso das gavetas, quando estas forem inseridas. Isso quer dizer que o espaço dos vãos já foi distribuído nas divisórias horizontais e, assim, quando as gavetas forem inseridas, seguirão essas medidas.
10. Após definir a altura e espaçamento dos vãos é possível inserir as gavetas e, para isso, um dos vãos da divisória horizontal deve ser selecionado. Clique sobre ele e siga os comandos de “Ctrl+D" e clique até as divisórias ficarem selecionada na cor azul.
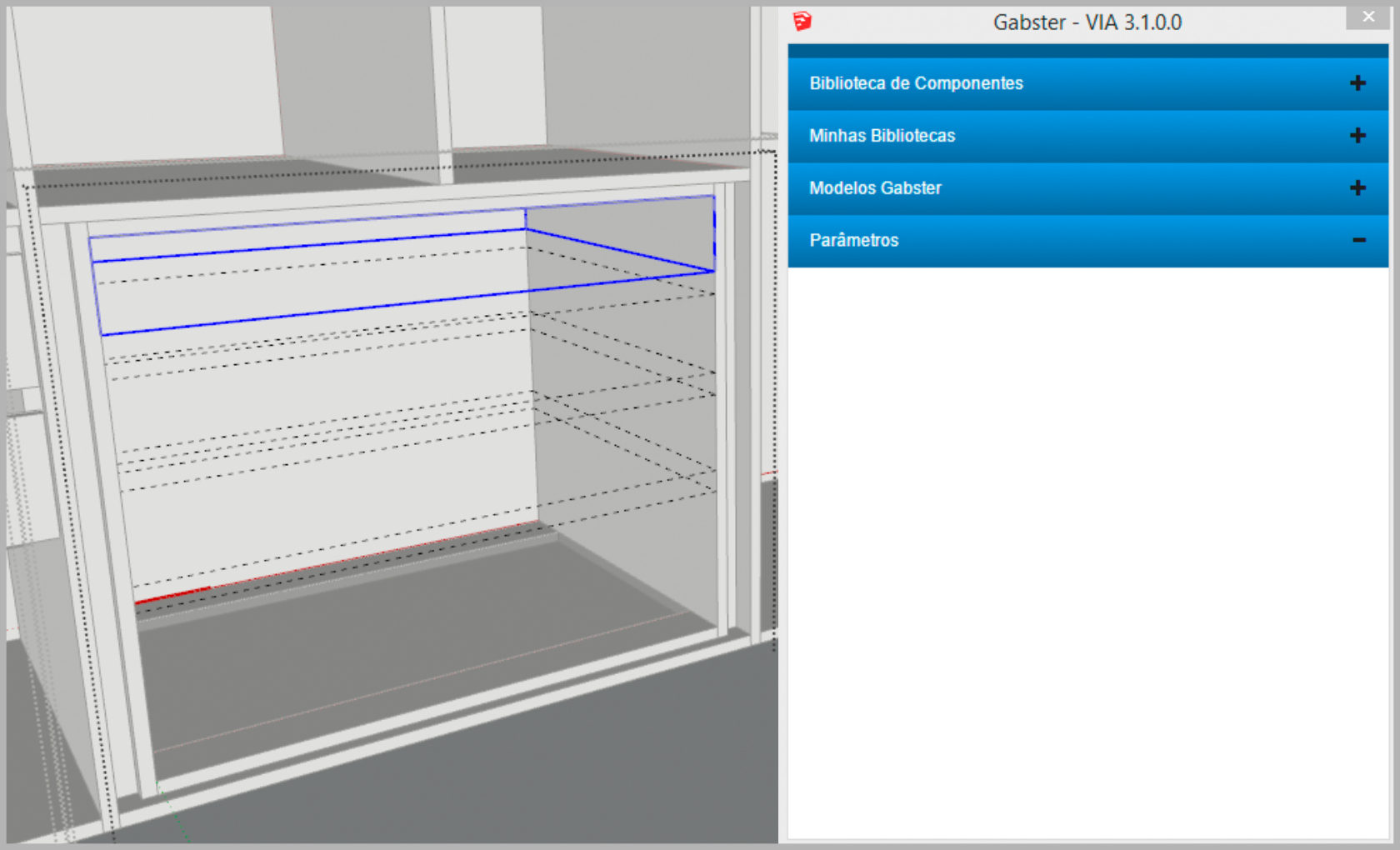
11. Agora que você está na camada das divisórias, pode escolher o vão que deseja inserir a gaveta, conforme imagem abaixo. Com o vão escolhido para inserir a gaveta, realize o comando “Clique com o mouse + Ctrl+D” mais uma vez, para entrar na camada do vão definido. (A camada ficará demarcada com a cor vermelha e o ambiente ficará em um tom mais acinzentado.)
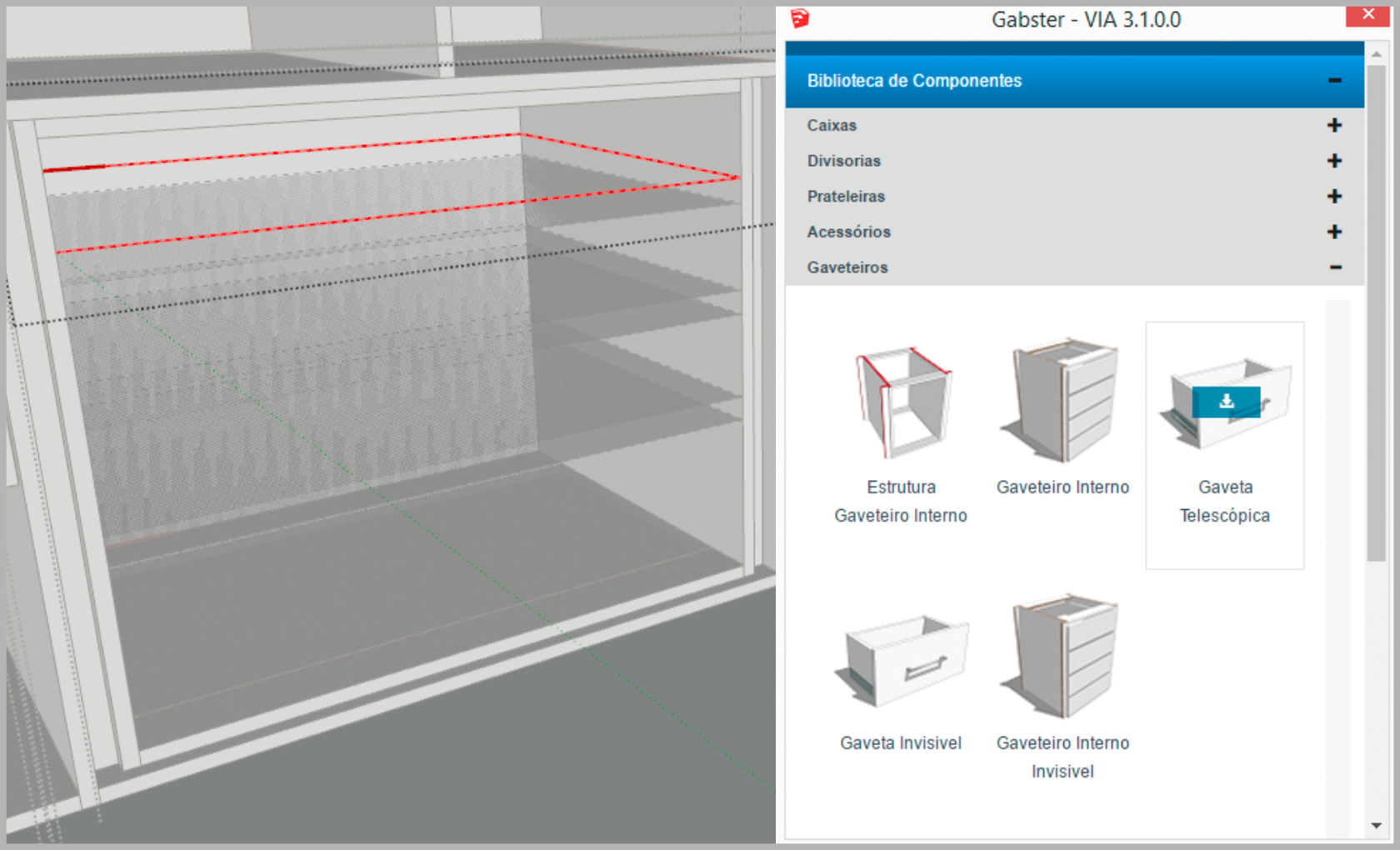
12. Agora que está na camada da divisória, vá na janela do Construtor de Componentes > aba Biblioteca de Componentes > sub-aba Gaveteiros, para escolher a gaveta que deseja inserir. Para esse exemplo, utilizamos a gaveta telescópica. Clique sobre a gaveta que dessa forma, ela virá no cursor do seu mouse. Clique em qualquer lugar do ambiente que automaticamente a gaveta ficará posicionada no vão selecionado.
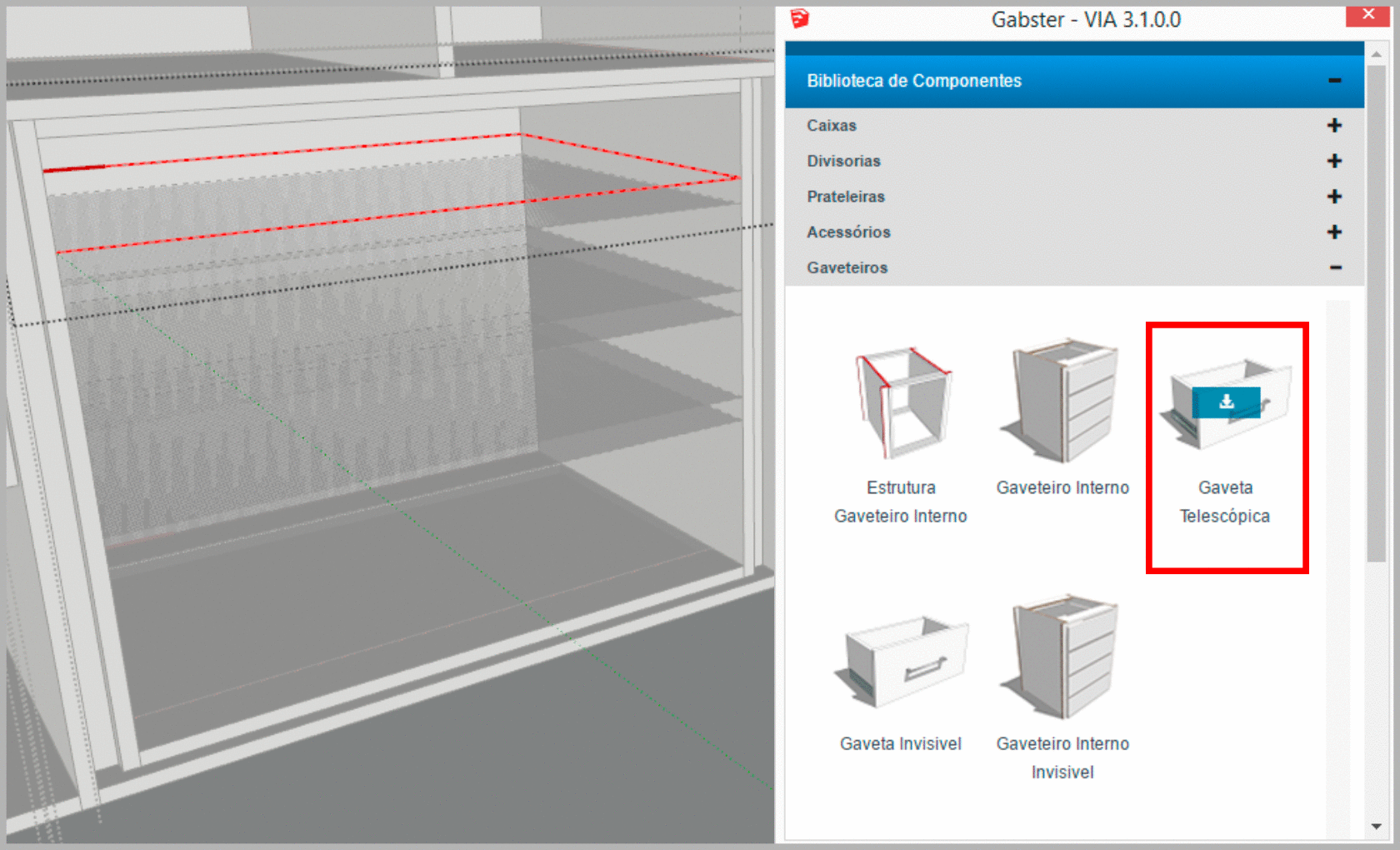
13. Se desejar, pode editar estas gavetas, seguindo o passo a passo AQUI.
Exemplo Modelo de Gaveteiro Interno com Rebaixo: caso deseja utilizar o modelo de frente com rebaixo, para o gaveteiro interno que vem criando, é possível editar a medida dos transpasses e diferença do corpo/vão para essa configuração. Para isso, com a gaveta selecionada > acesse a janela Construtor de Componentes > aba Parâmetros. Adicione ao transpasse superior um valor negativo, inserindo o comando "-" (menos) na frente do número: neste caso usamos -10. E, também, é necessário editar o diferença do corpo/vão para o corpo da gaveta não ficar maior que a frente: neste exemplo usamos 30. Finalize retirando o puxador destes componentes. Assim, o visual de gaveteiro interno ficará como a imagem abaixo:
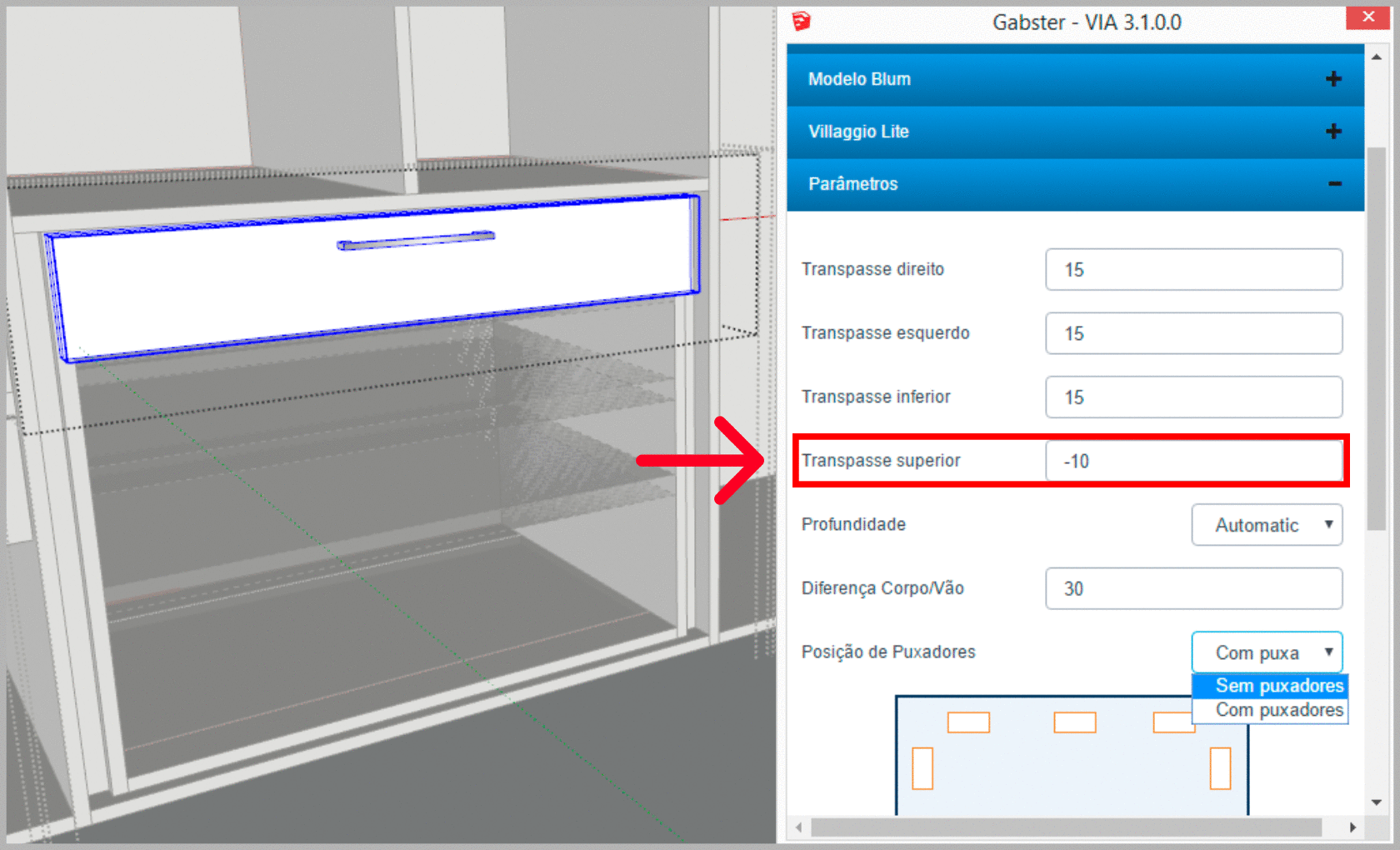
14. Continue inserindo gavetas até finalizar o seu gaveteiro interno, conforme exemplo abaixo.
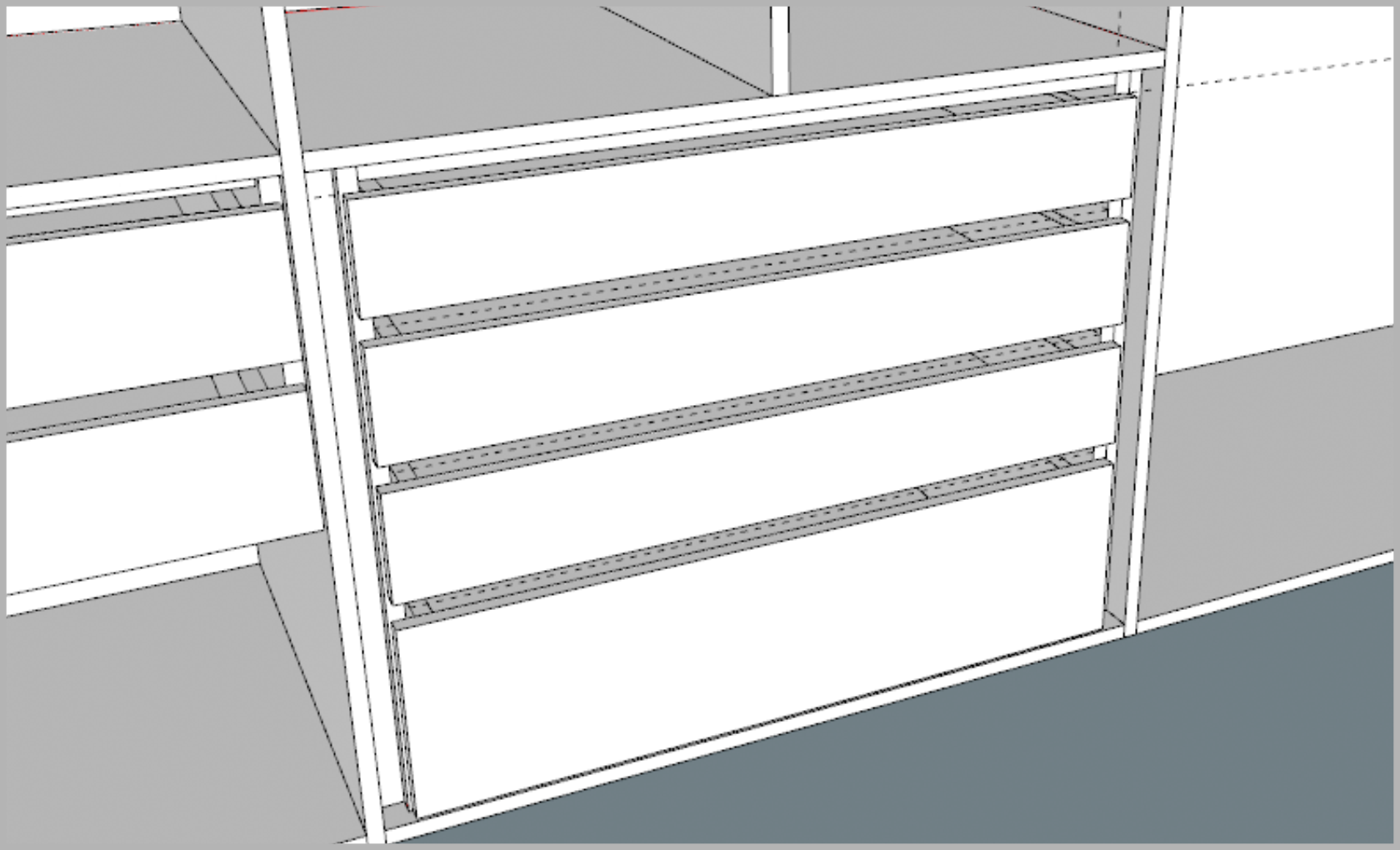
Caso você não tenha personalizado a altura dos vãos das divisórias (passo 9), deverá personalizar os transpassos das gavetas para a correta execução do projeto. Saiba mais sobre inserção de gavetas AQUI.
Saiba mais sobre edição das divisórias horizontais AQUI.