Para que você consiga bater um orçamento correto no Plugin, todos os itens/custos devem ser preenchidos corretamente e com valores reais, utilizados em sua empresa. Podem ser cadastrados custos individualmente, um a um (Saiba mais clicando AQUI), ou seguindo um processo de importação de planilhas, descrito neste artigo.
No caso, ao cadastrar seus custos, você poderá realizar o download (baixar) de uma planilha com os itens de matéria-prima e, após, preencher o custo de cada um deles para fazer o Upload (importar) de maneira mais rápida e prática. Assim, não é necessário fazer alterações em todas as janelas de custos individualmente, pois os valores já serão importados de uma só vez.
Siga as instruções deste artigo e veja como fazer essa importação.
1. Abra o Via.Gabster, clicando no botão "Portal" do plugin, como ilustra a imagem abaixo:
1.1 Você também, se desejar, poderá acessar o Via Gabster através do navegador do seu computador, utilizando o endereço via.gabster.com.br:
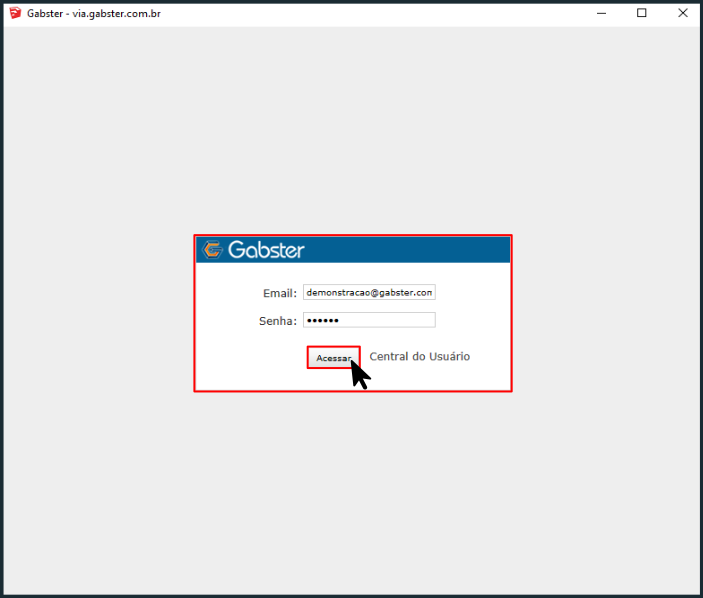
2. Clique na opção "Custo por matéria prima", como mostra a imagem abaixo: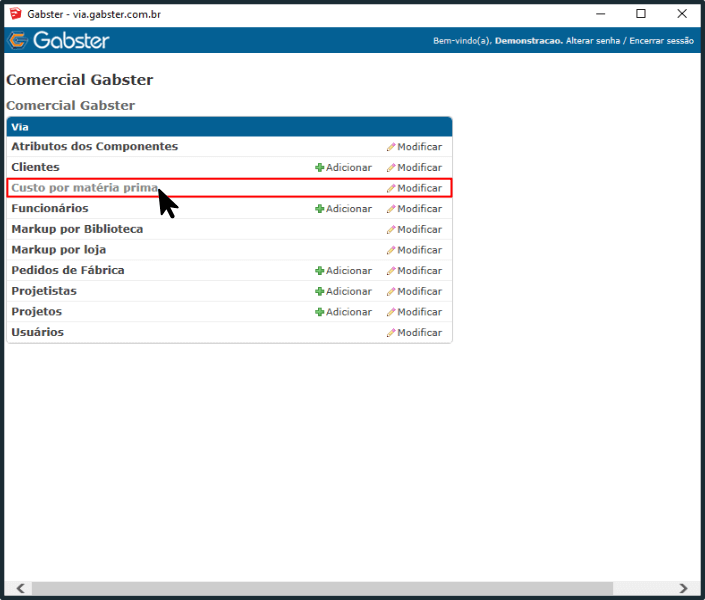
4. Com isso, abrirá a listagem de itens de matéria-prima que compõem os componentes da biblioteca, como ilustra o exemplo abaixo:
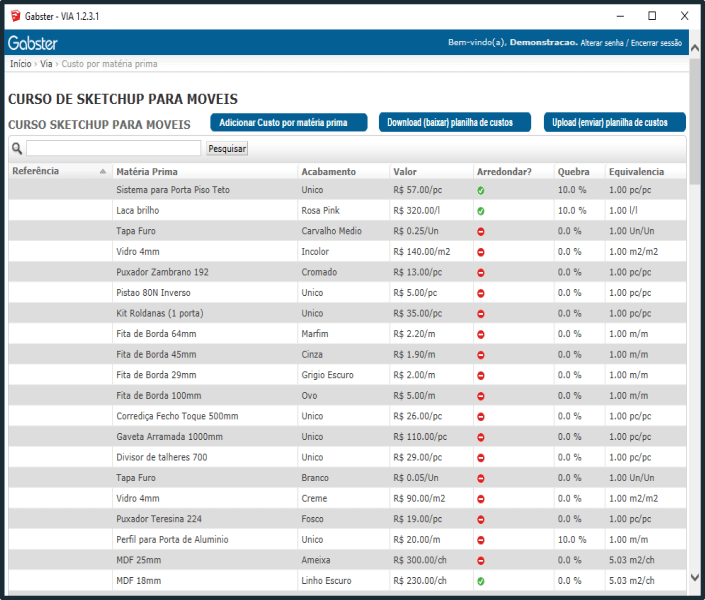
5. Primeiramente, deve-se baixar a planilha em Excel modelo. Para isso, clique em "Baixar planilha de custos":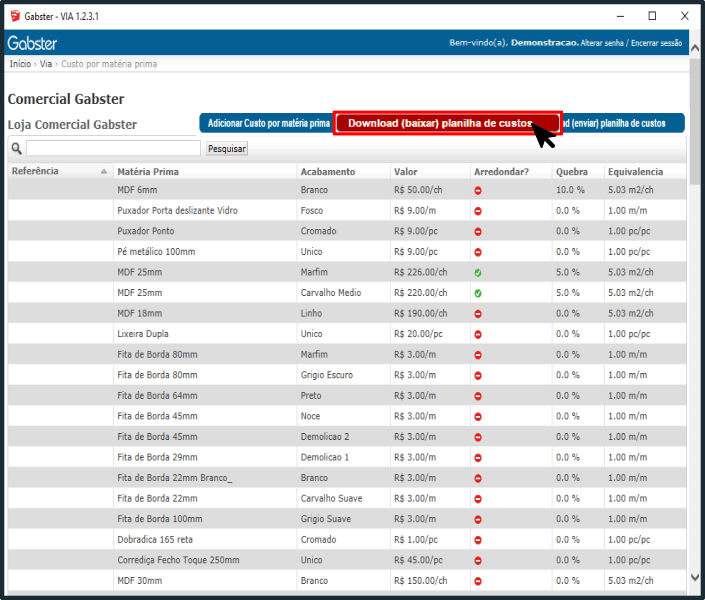
5.1 Clique em "Salvar", na janela que se abrirá e salve a planilha em uma pasta de seu computador: 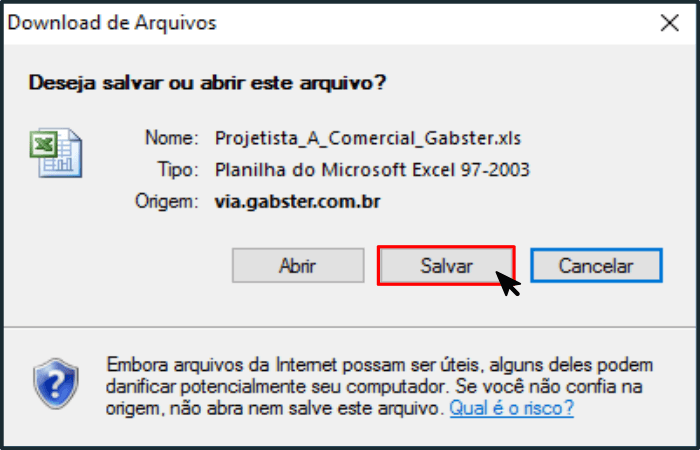
5.2 Com isso, abrirá a planilha Excel com todos os itens de matéria-prima: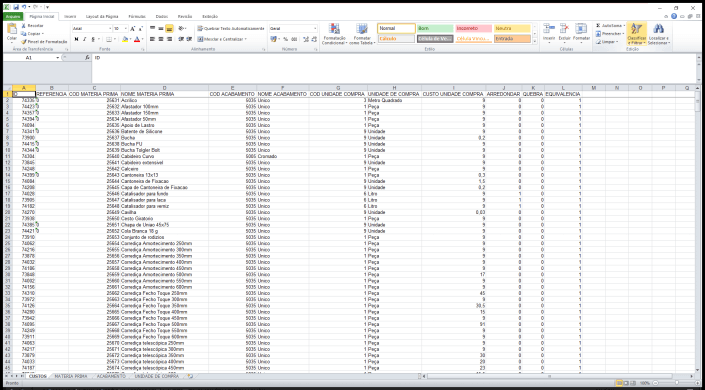
5.3 Após, na coluna "Custos Unidade de Compra" insira o valor do seu custo para cada um dos itens: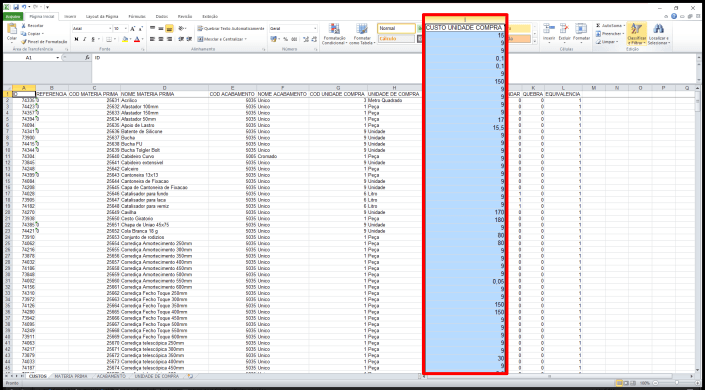
ATENÇÃO: Não altere nenhum dado de nenhuma outra coluna, ao enviar (importar) a planilha, esta poderá sofrer alguma inconsistência no cálculo da matéria-prima dos seus projetos.
Na coluna "CUSTO UNIDADE DE COMPRA", você deve utilizar "vírgula" como separador de casas decimais (Ex.: 100,54). Não utilize "ponto" (Ex.: 100.54).
5.4 Com os custos registrados, deve-se finalizar salvando sua planilha "Arquivo > Salvar":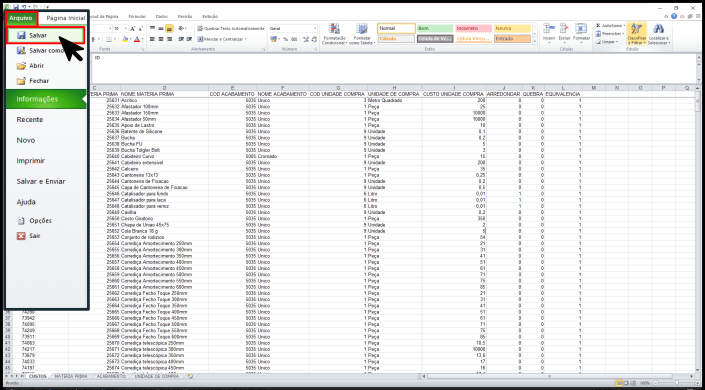
6. Com sua planilha salva, volte ao Sistema Via Gabster. Clique agora no botão "Enviar planilha de custos":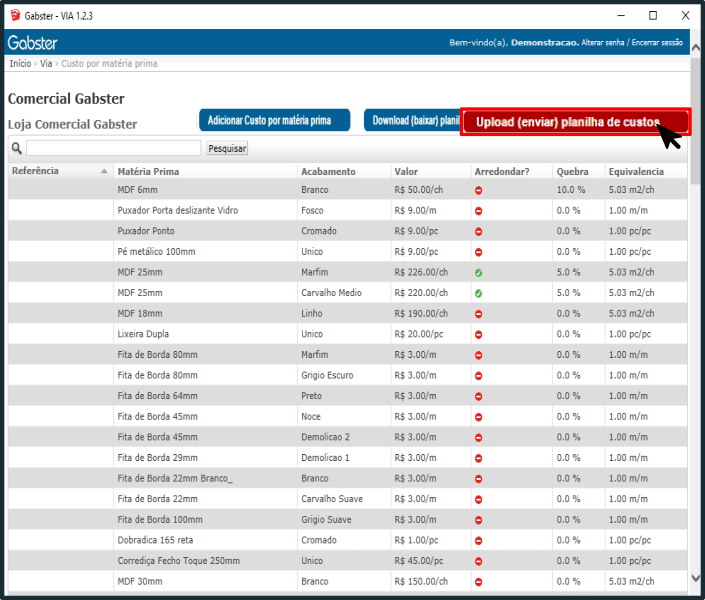
6.1 Após, clique em "Escolher arquivo, procurar..." (este comando poderá mudar de acordo como sistema operacional do seu computador) e selecione a planilha editada: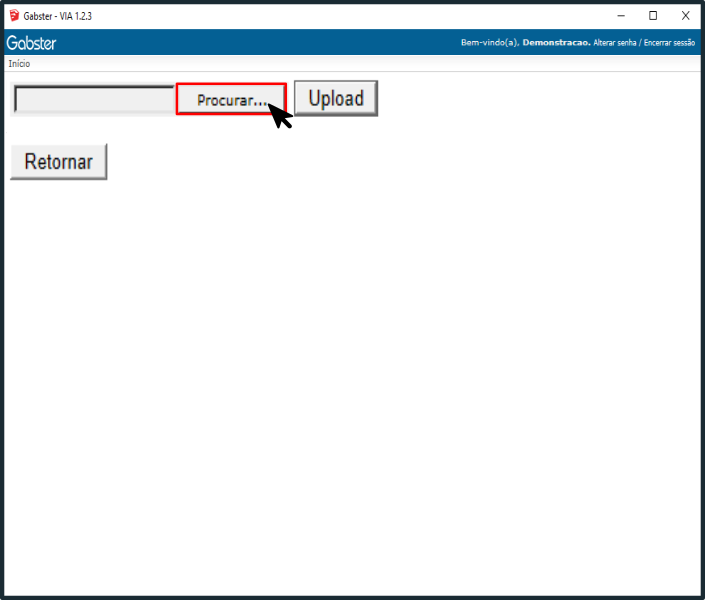
6.2 Finalize clicando em "Upload ou enviar", seguindo o exemplo abaixo: 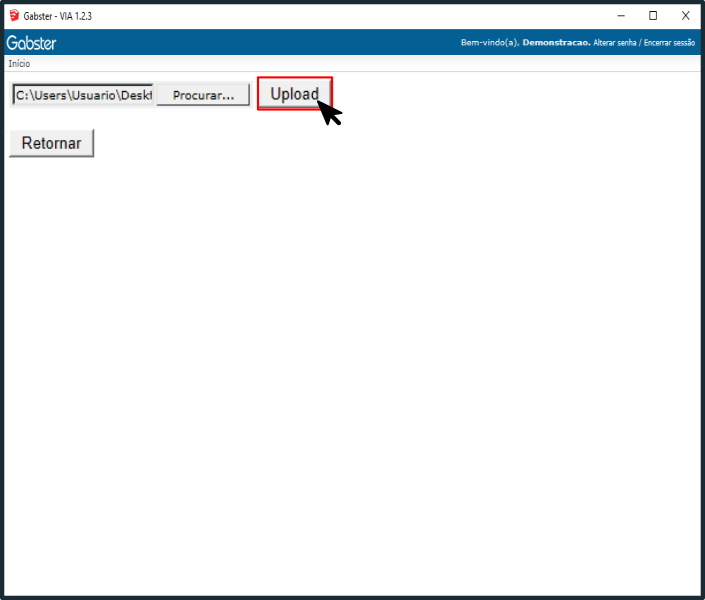
6.3 Com isso, mostrará lista de itens que foram modificados: 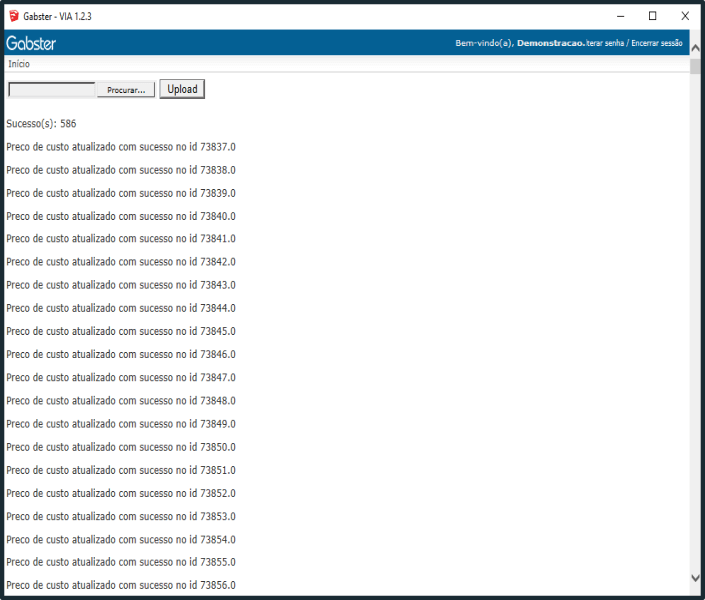
Pronto, seus custos foram atualizados, clique AQUI e saiba como cadastrar seus custos.