Este tutorial mostrará como é fácil atribuir as bibliotecas de Marcenaria para que seu projetista tenha acesso aos componentes das galerias.
1. Quando nenhuma biblioteca for atribuída a um determinado projetista, ao abrir a galeria do plugin a mesma irá ser apresentada desta maneira: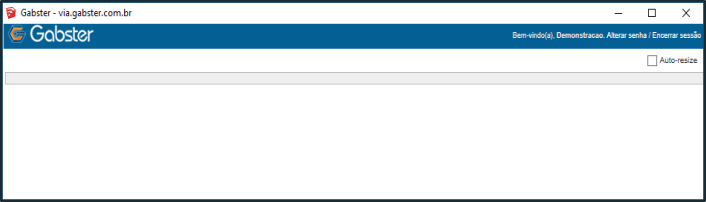
2. Para atribuir as bibliotecas a um projetista você deverá selecionar o projetista que deseja realizar alteração (clique AQUI e saiba como cadastrar um projetista), conforme mostra o exemplo abaixo: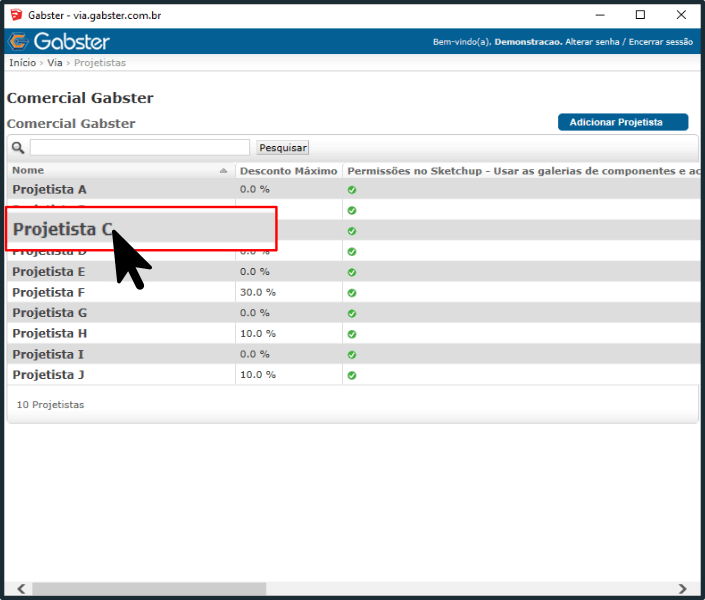
3. Na página de edição de projetista, na sub aba "Markup da Loja Por Projetista" clique em "+Adicionar outro(a) Markup da Loja Por Projetista", como ilustra o exemplo a seguir: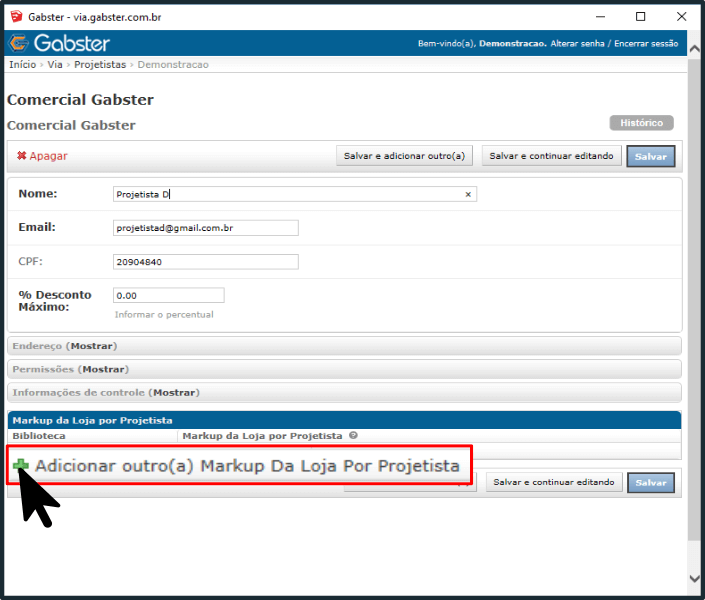
4. Com isso, abrirá a janela de opções de bibliotecas disponíveis conforme o seu plano contratado: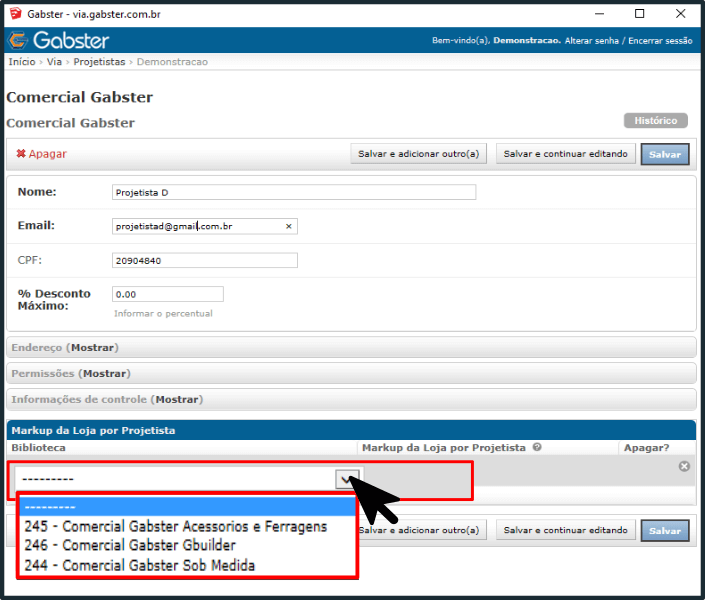
5. Selecione a biblioteca de "Loja Sob Medida" e a "Acessórios e Ferragens" e após clique em "Salvar":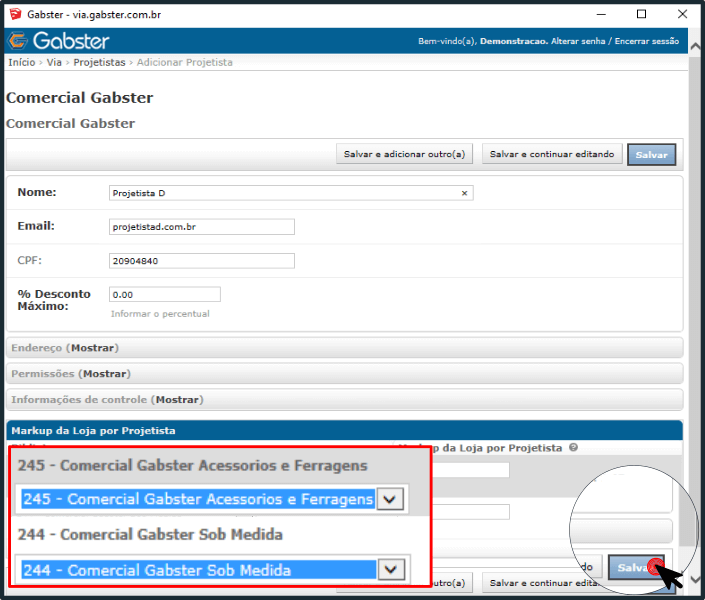
ATENÇÃO: Sempre que incluir a biblioteca de Sob Medida, deverá incluir também a de Acessórios e Ferragens, para que desta maneira, seja habilitado orçamentos com itens do mesmo. Para incluir abrir uma nova aba de seleção clique em "+Adicionar outro(a) Markup da Loja Por Projetista".
6. Ao atribuir somente essa biblioteca ao projetista, quando o mesmo abrir a galeria será apresentada desta maneira: 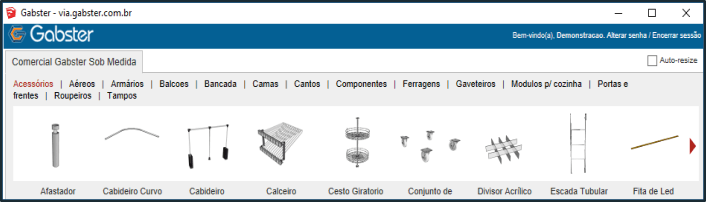
7. Para atribuir somente a biblioteca de engenharia de peças, selecione a opção de "Gbuilder", como mostra o exemplo: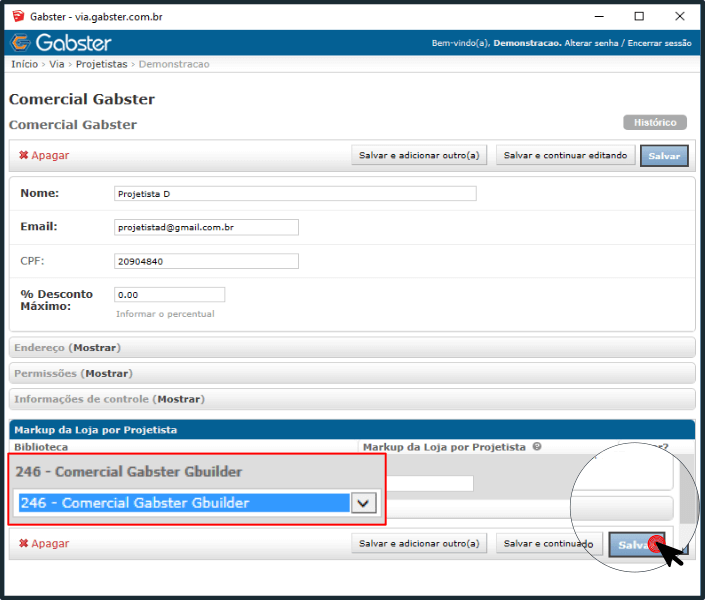
8. Com isso, ao abrir a galeria será apresentada a biblioteca Gbuilder, como mostra a imagem a seguir: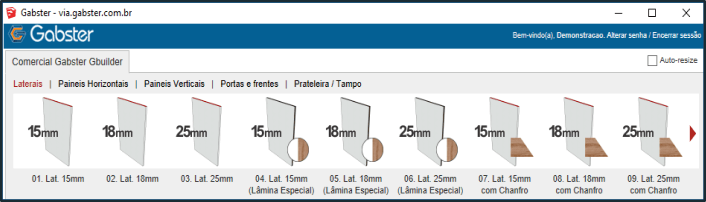
9. Para deixar todas as bibliotecas disponíveis basta clicar selecionar as três opções disponíveis e clicar em "Salvar", como ilustra o exemplo:
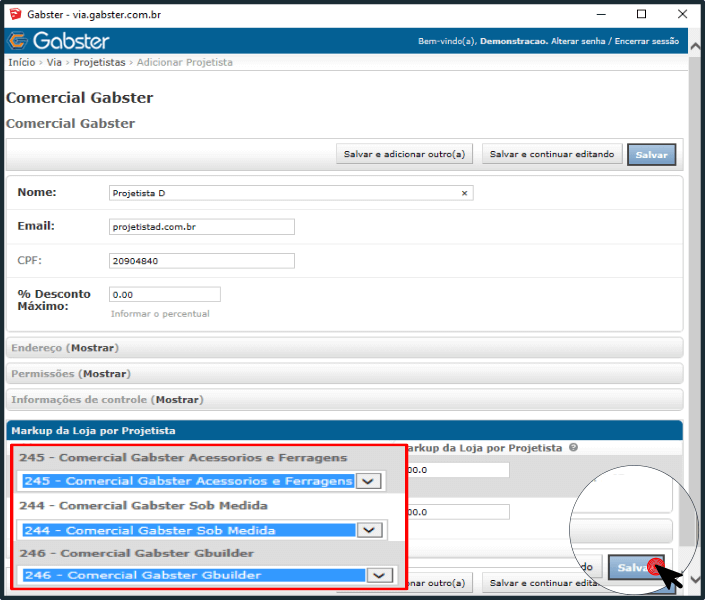
10. Com isso, a galeria será apresentada com as duas bibliotecas disponíveis para uso do projetista: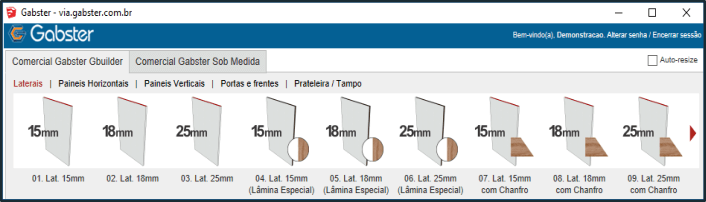
Com as bibliotecas adicionadas, o projetista terá acesso as galerias de componentes conforme suas permissões. Saiba mais sobre as permissões de um projetista clicando AQUI.