O SketchUp contém ferramentas simples com conceito de fácil compreensão. Com isso, este artigo lhe trará um breve resumo com a apresentação das ferramentas e suas funcionalidades.
1. Ao abrir o SketchUp, em sua tela de criação você verá uma caixa de medidas, os eixos que formam o ponto de origem e um conjunto grande de ferramentas, como mostra a ilustração abaixo:
Obs.: Caso seu conjunto grande de ferramentas não esteja visível, clique AQUI e saiba como habilitá-lo.
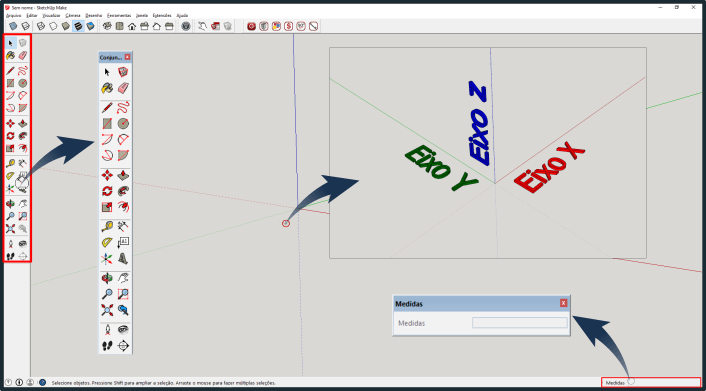
- Caixa de medidas: Localizada no canto inferior direito da tela de criação, ela mostra as informações sobre as dimensões dos componentes e desenhos projetados e permite que você edite as medidas de um componente ou desenho apenas digitando-as em seu campo. Quando um componente é modificado ou movimentado, a caixa exibirá de forma precisa a distância percorrida pelo mesmo.
- Eixos X, Y e Z: A área de criação é o local reservado para o desenvolvimento do seu projeto. O espaço 3D desta área é identificado pelos eixos de desenho, que são as três linhas coloridas (azul, verde e vermelho) e que são perpendiculares entre si, formando o ponto de origem. Esses eixos são úteis para proporcionar um senso de direção no espaço tridimensional.
- Conjunto grande de ferramentas: É neste conjunto que estão alocados os principais grupos de ferramentas do SketchUp, que podem ser selecionados clicando com o mouse, ou através do uso das teclas de atalho (saiba mais sobre os atalhos clicando AQUI).
2. No conjunto principal estão agrupados as ferramentas de seleção, criar componentes, pintura e borracha, como exibe a ilustração a seguir:
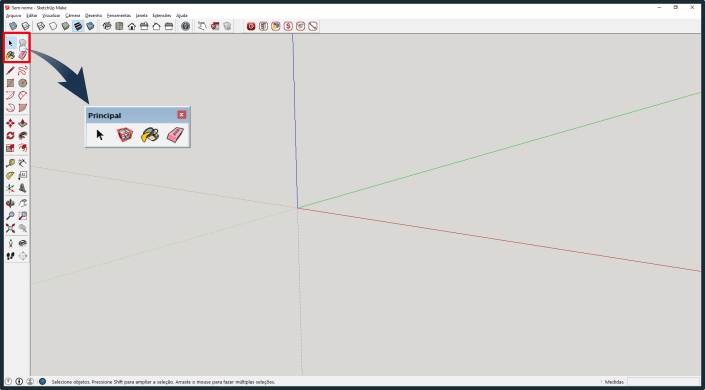
- Seleção: Como o próprio nome diz, esta ferramenta é utilizada para selecionar um ou mais componentes dentro do projeto. Abrindo uma janela em torno dos elementos é possível selecionar os componentes ou clicando uma vez na superfície do elemento irá selecionar a face e com dois cliques seleciona a face e as arestas e com três cliques seleciona todas as conexões.
- Criar componentes: Permite criar um novo componentes a partir de uma entidade selecionada, facilitando a edição de vários componentes de uma só vez. Criar um componente, nada mais é do que “salvar” as informações desse novo componente em seu projeto, podendo utilizá-lo quantas vezes for necessário e até mesmo salvando-o em um diretório para usar em projetos futuros. O que difere essa ferramenta da criação de grupos é que o componente a ser criado receberá um nome e tem características que o grupo não possui.
- Pintura: A ferramenta pintura é usada para aplicar materiais (texturas) e cores aos componentes de um projeto. Podendo ser utilizada para pintar componentes individualmente, pintar faces conectadas, ou substituir um material por outro.
- Borracha: Esta permite basicamente apagar linhas e excluir componentes. Podendo ainda suavizar ou ocultar arestas.
3. No conjunto de desenho estão as ferramentas linha, desenho à mão livre, retângulo, retângulo giratório, círculo, polígono, arco, arco de dois pontos, arco de três pontos e pizza, conforme ilustração abaixo:
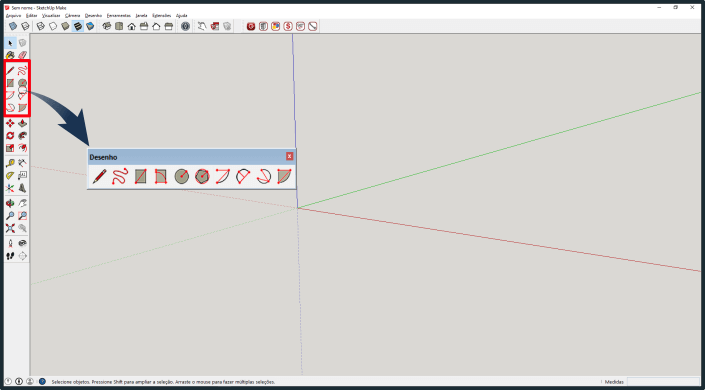
- Linha: A ferramenta linha cria arestas que podem formar faces sempre que compuserem uma área fechada. Para dimensionar uma linha basta selecionar a ferramenta, clicar no ponto inicial, apontar para a direção desejada e digitar o respectivo comprimento.
- Desenho á mão livre: Desenha linhas à mão livre clicando e arrastando. Um desenho feito com esta ferramenta é uma poli linha, que assume o preenchimento-padrão do programa, mesmo se você deixá-la aberta. Basta clicar em um ponto e arrastar fazendo movimentos aleatórios. Para fechar a poligonal e formar uma face, basta aproximar do ponto inicial e soltar.
- Retângulo: Podemos fazer formas retangulares e quadradas em qualquer sentido e qualquer tamanho. Pode-se criar formas retangulares primárias para modelar outras mais complexas depois.
- Formas: Dentre as formas encontram-se o retângulo giratório, círculo, polígono e os arcos. As formas podem ser criadas em qualquer sentido e tamanho. Clique no ícone e arraste o cursor do mouse para expandir o tamanho e sentido desejado para a mesma.
4. No conjunto de edição estão agrupadas as ferramentas mover, empurrar/puxar, rotar, siga-me, escala e equidistância, como é possível visualizar na ilustração abaixo:
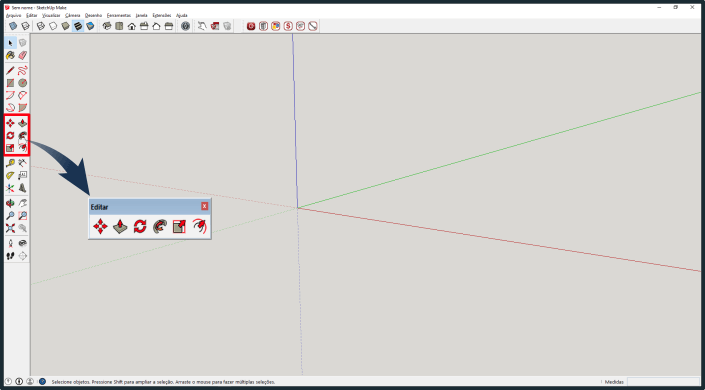
- Mover: Move os objetos aleatoriamente ou com precisão pela cena. Para mover aleatoriamente, selecione o objeto e o direcione para qualquer lugar da cena. Para mover a um local específico ou com precisão, especifique o novo comprimento de deslocamento durante a ação. A ferramenta ainda possibilita a mudança do ângulo do objeto ao clicar e deslocar os símbolos “mais” (+).
- Empurrar/Puxar: Utilizada para expandir ou retrair o volume da geometria dos modelos. Selecione a ferramenta e clique na face que você deseja expandir ou retrair, movendo o cursor para criar ou diminuir o volume.
- Rotar: A ferramenta é utilizada para rotar, alongar, distorcer ou copiar entidades ao longo de um caminho arredondado. O objeto pode ser rotacionado em três diferentes planos no ambiente tridimensional. Para acionar a ferramenta, selecione-a e escolha a face do elemento a ser rotacionado. Selecione o início do movimento e o faça até a posição desejada.
- Siga-me: Siga-me é uma ferramenta de remodelamento, portanto, é preciso ter algo desenhado para que ela funcione. E neste caso, são necessários dois elementos: um caminho e uma face. O conceito desta ferramenta é bastante simples: é uma face que segue um caminho gerando um sólido. Por isso o nome Siga-me. Então, para utilizá-la você deve primeiro selecionar o caminho, depois clicar na ferramenta e selecionar a face que deseja que siga o caminho.
- Escala: O ícone permite aumentar e diminuir o tamanho de um objeto ou ainda alongar ou estreitar o comprimento de uma de suas faces. Para utilizá-lo é só clicar no objeto e arrastar o quadradinho da função escolhida.
- Equidistância: Permite fazer cópias de linhas e faces que estejam a uma distância regular das originais, resultando assim na criação de uma nova face. Você pode digitar na caixa de medidas a distância precisa que deseja as linhas ou faces. Para utilizá-la, clique na face ou linhas que quiser duplicar e em seguida no ícone da Equidistância. Mova o cursor para dentro ou fora ou digite a distância.
5. No conjunto construção estão alocadas as ferramentas fita métrica, dimensões, transferidor, texto, eixos e texto 3D, como ilustra a imagem a seguir:
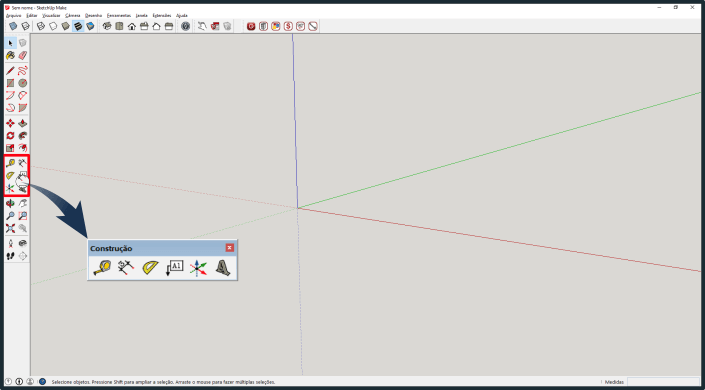
- Fita Métrica: Ela pode ser usada para medir um objeto, distâncias e também criar linhas guias, digitando na caixa de medição no lado inferior direito da tela. O SketchUp permite que você posicione as linhas guias em qualquer lugar dentro de um desenho e, uma vez lá, elas podem ser utilizadas para alinhar o objeto. Para utilizar a fita métrica, clique no ponto inicial da medida e mova o cursor ao ponto final. A distância medida aparecerá na caixa de medidas do SketchUp.
- Dimensões: É utilizada para cotar o modelo. Para cotar um modelo você clica em dois pontos distintos de uma aresta e em seguida define sua posição. Você também pode cotar clicando diretamente sobre uma entidade para obter o comprimento da aresta, o diâmetro do círculo ou o raio do arco, a não ser que o objeto seja um componente ou você esteja no modo de edição de um componente.
- Transferidor: Serve para fazer medições de distâncias angulares nos elementos e também para adicionar linhas de construção ou linhas guias ao modelo com abertura angular.
- Texto: ao clicar no ícone o SketchUp permitirá que você insira textos em seu projeto e ainda os relacione com os elementos presentes ali, a fim de especificá-los. Pode ser útil para criar legendas para o projeto e lembretes. Ao especificar elementos, selecione o ícone, clique no elemento e arraste o mouse para cima ou para o lado. Abrirá o espaço para inserir o texto, onde você poderá especificar.
- Eixos: Move ou reorienta os eixos
- Texto 3D: Ela permitirá que você adicione texto 3D a seu modelo, colocando-o em uma face. A ferramenta ângulo permitirá que você gire um objeto clicando em uma face e girando o cursor.
6. No conjunto câmeras ficam alocadas as ferramentas orbitar, panorâmica, zoom, janela de zoom, modelo centralizado, anterior, posicionar câmera, girar, percorrer e plano de seção, como mostra a imagem abaixo:
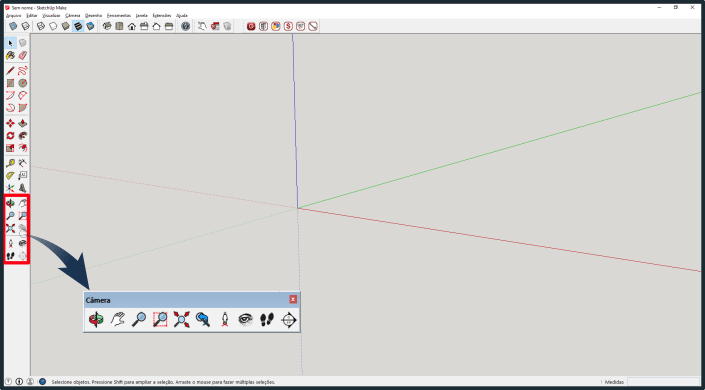
- Orbitar: A ferramenta é utilizada para rotacionar a câmera do cenário ao redor da própria cena ou de um objeto. Para usar a ferramenta, mova o cursor clicando na direção desejada da visão 3D depois de selecioná-la.
- Panorâmica: Ao clicar no ícone você pode mover a câmera no campo de visão para direita e esquerda e para cima e para baixo. Selecione a ferramenta e arraste com o mouse clicando na direção desejada.
- Zoom: Serve para aumentar ou diminuir o campo de visão da cena. Utilize a ferramenta selecionando-a, clique no cursor do mouse e mova-o, ainda clicado, para cima para aumentar o zoom e para baixo para diminuir.
- Janela de Zoom: Amplia a visão da câmera para mostrar tudo o que está dentro da janela selecionada.
- Modelo centralizado: Utilizada para centralizar o campo de visão. Basta apenas clicar no ícone. É importante caso o modelo desapareça da tela ou a visualização fique confusa e você precise de uma referência.
- Anterior: A ferramenta Anterior é usada para retornar para a última visualização do seu modelo, pode ser usada após usar a ferramenta Orbitar, ferramenta Panorâmica, ferramenta Posicionar a câmera, ferramenta Girar ou qualquer uma das ferramentas Zoom.
- Posicionar câmera: Posiciona a visão da câmera com uma localização, altura dos olhos e direção especificas.
- Girar: Gira a visão da câmera em torno de um ponto parado.
- Percorrer: Transita a cena com a câmera. Use a ferramenta percorrer para transformar seus modelos em tours animados e sobrevoos que explicam cada detalhe.
- Plano de seção: Desenha planos de seção para expor os detalhes do interior no modelo.
7. Os comandos das ferramentas "Exibições" proporcionam visualização do tipo Isométrica, Topo, Direita, Esquerda, Frontal e Posterior, onde os respectivos comandos colocam o observador paralelo aos planos dos eixos. Estes modos de visualização podem ter diferentes resultados se definido perspectiva ou projeção paralela no menu "Câmera".
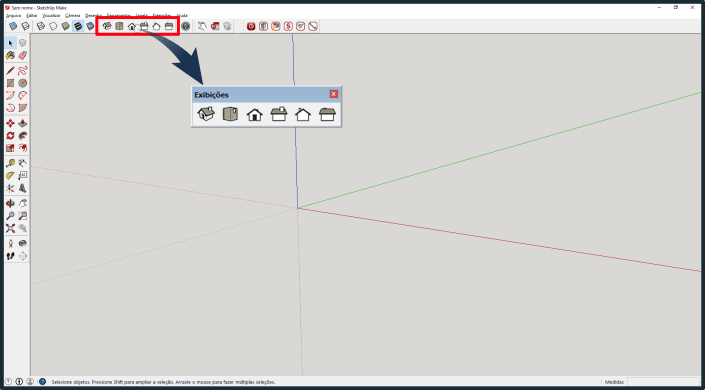
- Isométrica: Move a câmera para a vista isométrica mais próxima do modelo.
- Topo: É uma vista de cima, em planta, do seu modelo.
- Frontal: Move a câmera para a vista de frente para o modelo.
- Direita: Move a câmera para a vista da direita do modelo.
- Posterior: Move a câmera para a vista posterior do modelo.
- Esquerda: Move a câmera para a vista da esquerda do modelo.
8. O conjunto de ferramentas "Estilos" ativam as renderizações do modelo, o modo de visualização do que esta sendo projetado, contendo estilos em raio X, arestas posteriores, grade de linhas, linha oculta, sombreado, sombreado com texturas e monocromático.
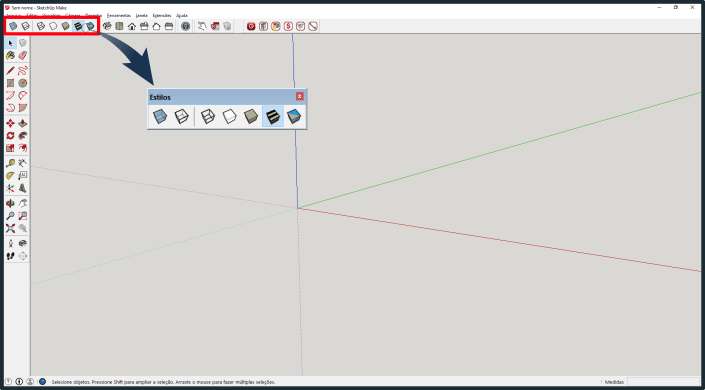
- Raio X: O estilo Raio-X (X-Ray Face Style) permite que você veja o modelo por inteiro sem precisar rotacionar ou esconder objetos. Você pode aplicá-lo mesmo durante um comando e visualizar várias ‘sobras’ do seu modelo, que geralmente ficam escondidas.
- Arestas Posteriores: O estilo Arestas Posteriores (Back Edges) mostra e esconde linhas ocultas com aparência de pontilhado.
- Grade de linhas: Exibe apenas arestas no modelo.
- Linha oculta: Oculta todas as arestas posteriores e cores de face no modelo.
- Sombreado: Exibe o modelo com faces coloridas sólidas.
- Sombreado com texturas: Exibe o modelo com faces texturizadas.
- Monocromático: Exibe o modelo apenas com as faces dianteira e posterior coloridas.
Obs.: A área de criação do SketchUp é personalizável, permitindo que você a configure com as ferramentas que mais utilizar. Conforme a função escolhida no menu lateral, o superior irá mudar oferecendo uma série de ajustes para o recurso.
IMPORTANTE:
Se você adquiriu sua assinatura com a Gabster e está com alguma dúvida ou teve algum tipo de dificuldade na utilização das ferramentas, entre em contato com nosso suporte através do e-mail suporte@gabster.com.br. Lembrando que o suporte é feito pelo mesmo período da assinatura.
- Caso tenha adquirido sua assinatura diretamente com a Trimble ou com outro fornecedor e tenha alguma dificuldade, é necessário entrar em contato diretamente com o seu fornecedor, pois prestamos suporte apenas a clientes que adquirem a assinatura conosco.
