Caso você prefira montar seu projetos com paredes duplas para dar mais realidade, este tutorial mostrará desde a construção do piso até como fazer com que as paredes fiquem duplas, com poucos passos e de forma fácil e rápida, utilizando apenas as próprias ferramentas do SketchUp. Confira o passo a passo abaixo.
Passo a passo:
1. Para iniciar um projeto com piso e paredes duplas, é necessário selecionar a ferramenta de desenho "Linha" ou "Retângulo", conforme sua preferência, e posicioná-la no ponto de origem (encontro dos 3 eixos), como mostra o exemplo abaixo:
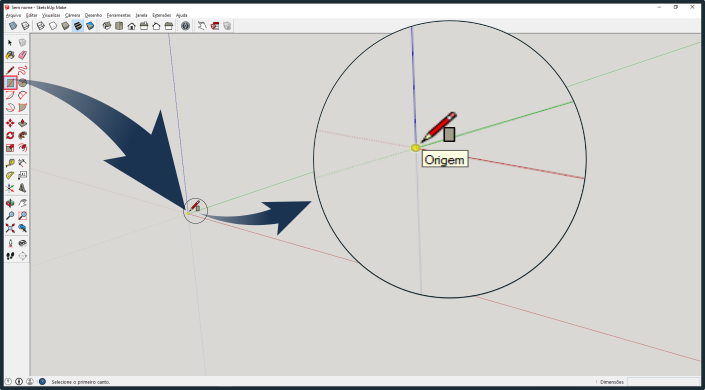
2. Ao certificar-se que a ferramenta está no ponto de origem, poderá com um clique arrastá-la até o tamanho desejado ou aleatório, ou ainda, digitar na caixa de medidas as dimensões exatas que deseja que seu plano de chão tenha. Observe o exemplo abaixo:
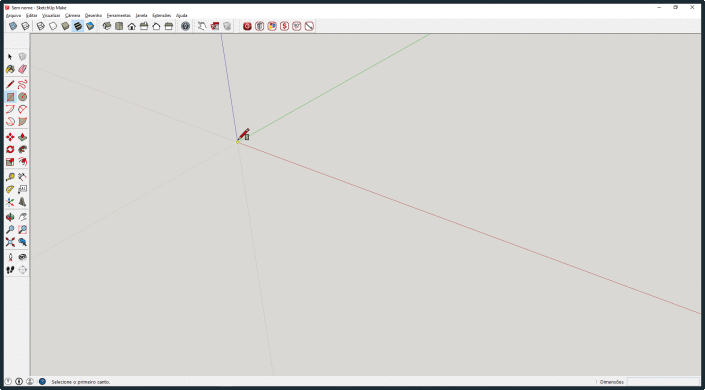
3. Desta maneira você obterá o seguinte resultado:
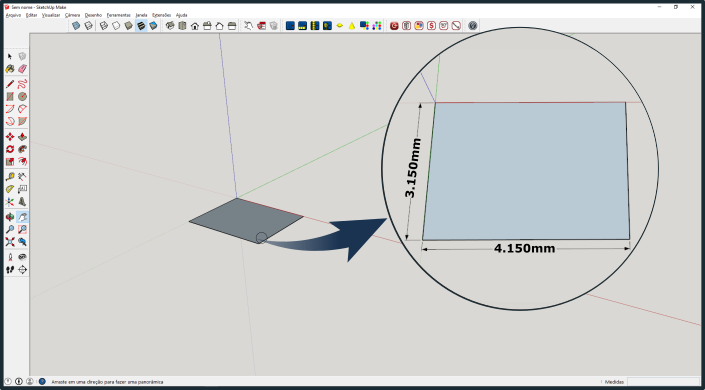
4. Com a ferramenta de edição "Equidistância", você irá definir a espessura da sua parede. Para isso, deverá posicioná-la em uma das arestas do plano de chão. Com isso, a face ficará pontilhada em azul, como mostra a ilustração abaixo:
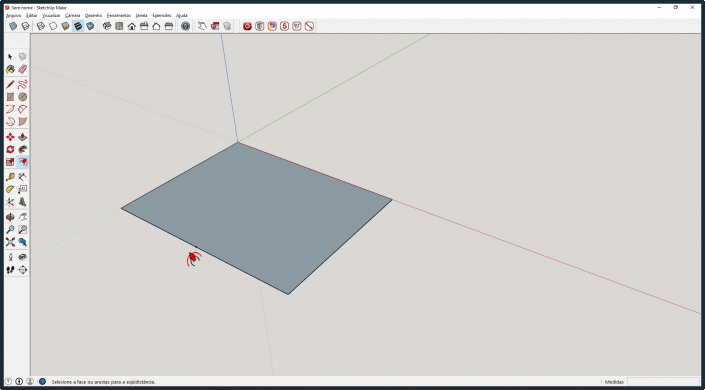
5. Você poderá arrastar o cursor do mouse com a ferramenta para dentro ou para fora do plano de chão, fazendo com que surja um retângulo paralelo ao mesmo, como o exemplo a seguir:
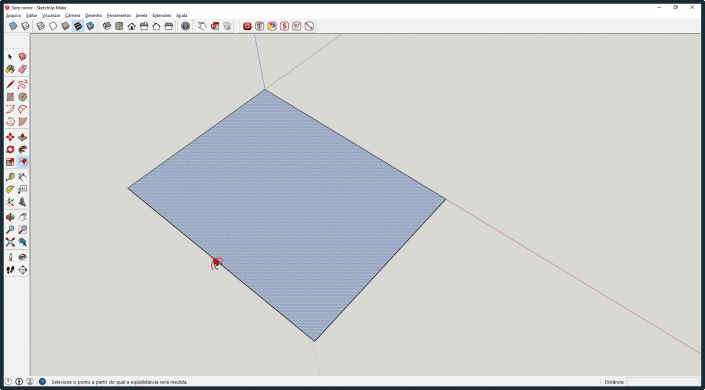
6. Desta maneira, basta largar o cursor na espessura que deseja para ter uma medida aleatória, ou digitar a medida desejada e finalizar pressionando "Enter" no seu teclado para ter uma medida precisa. Desta maneira, obterá o seguinte resultado:
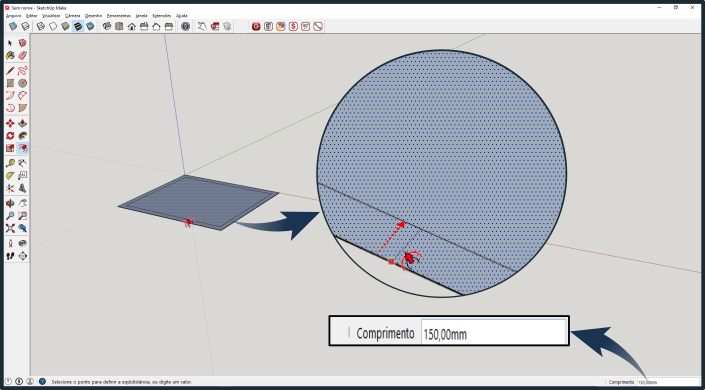
7. Para subir paredes duplas (veja como construir paredes simples clicando AQUI) a partir do plano de chão, é necessário selecionar a ferramenta de edição "Empurrar/Puxar" e posicioná-la na área paralela criada a partir do plano de chão. Com isso, a mesma ficará pontilhada em azul, como mostra a ilustração abaixo.
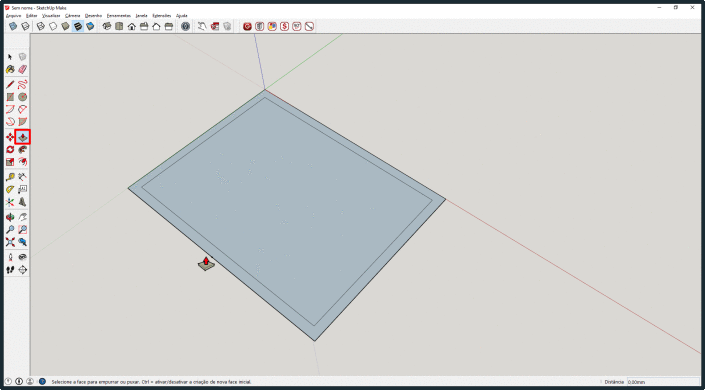
8. Com a ferramenta "Empurrar/Puxar" na face da área criada em paralelo ao plano de chão, poderá subir a mesma em direção ao eixo Azul até a altura que deseja para ter uma medida aleatória, ou digitá-la na caixa de medidas e finalizar pressionando "Enter" no seu teclado para uma altura precisa, como ilustra o exemplo abaixo:
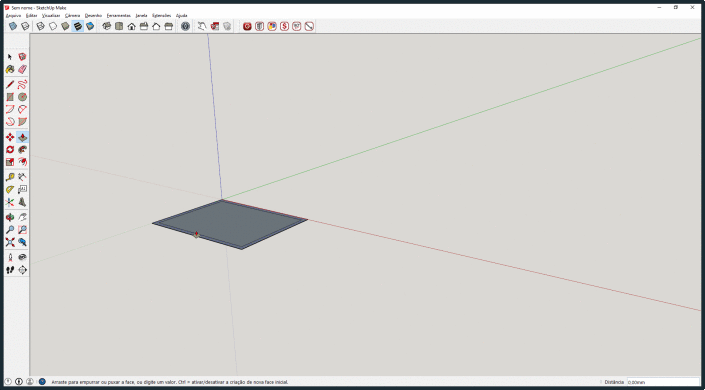
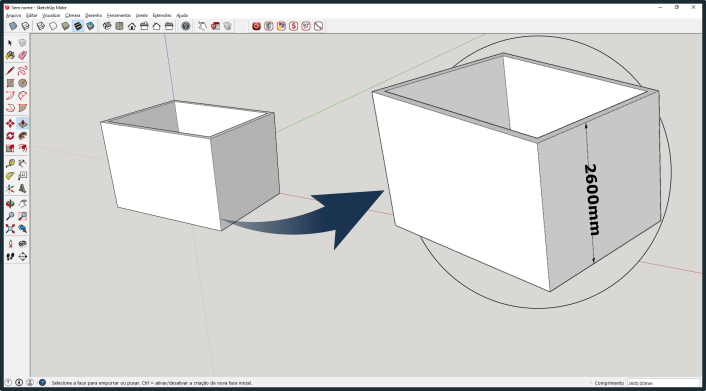
9. Para inserir teto ao seu ambiente, utilize a ferramenta "Retângulo", posicione-a na extremidade das paredes internas e, após, com um clique arraste-a até a extremidade oposta, conforme o exemplo.
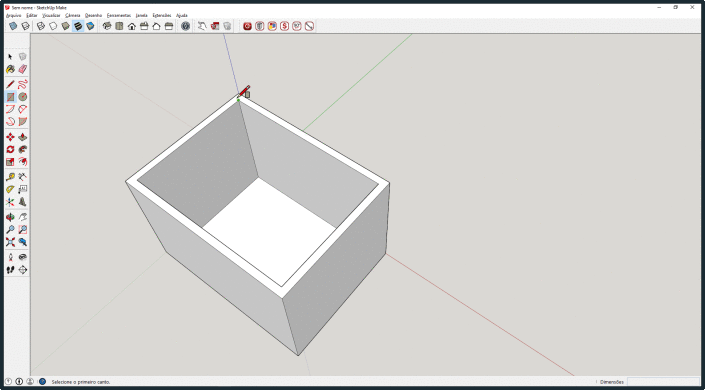
10. Com isso, obtêm-se o seguinte resultado:
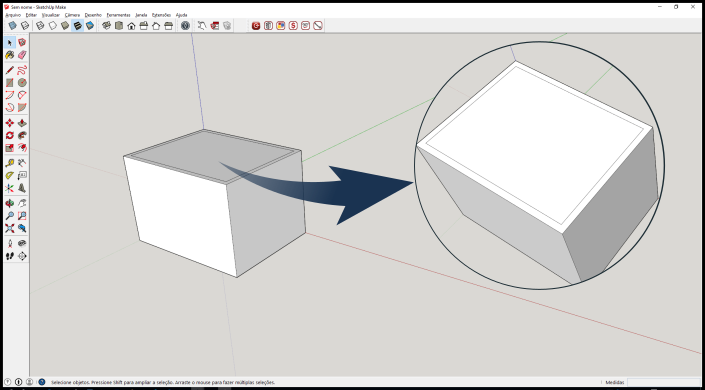
11. Para que você possa alocar os componentes no interior do seu ambiente, aconselhamos ocultar algumas paredes, arestas e o teto. Para isso, basta clicar sobre a face da parede/teto e/ou as arestas que deseja ocultar e, com o botão direito do mouse, selecionar a opção "Ocultar", conforme indicado:
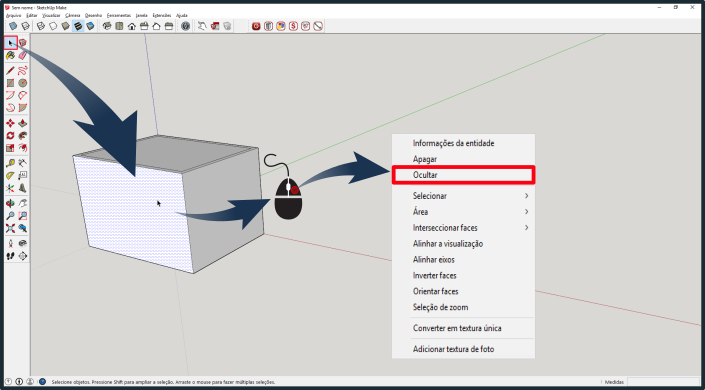
12. Ao final, teremos o seguinte resultado:
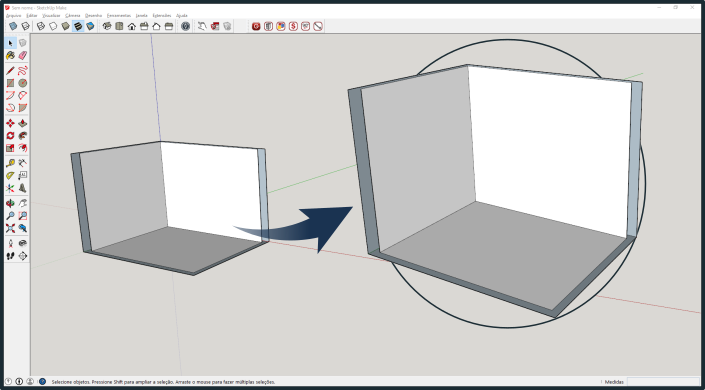
IMPORTANTE:
Se você adquiriu sua assinatura com a Gabster e está com alguma dúvida ou teve algum tipo de dificuldade na utilização das ferramentas, entre em contato com nosso suporte clicando aqui. Lembrando que o suporte é feito pelo mesmo período da assinatura.
- Caso tenha adquirido sua assinatura diretamente com a Trimble ou com outro fornecedor e tenha alguma dificuldade, é necessário entrar em contato diretamente com o seu fornecedor, pois prestamos suporte apenas a clientes que adquirem a assinatura conosco.