É possível que você não utilize com frequência um componente disponível em suas bibliotecas. Se tem a necessidade de deixar essa biblioteca mais simples, menos extensa, é possível desativar um componente quando precisar e ativá-lo novamente quando quiser, seguindo as instruções deste artigo.
1. Como exemplo para este artigo, iremos utilizar o componente "Balcão 1 po", da biblioteca Sob Medida.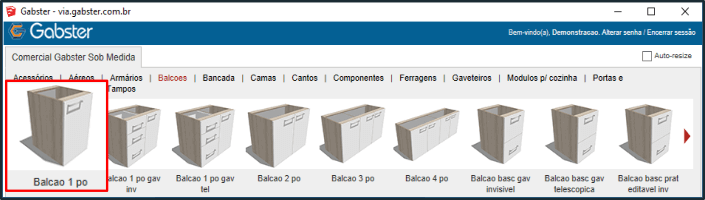
2. Para desativar um componente, abra o via.gabster, clicando no botão "Via Gabster" do plugin, como ilustra a imagem abaixo:
2.1 Você poderá acessar o Via Gabster, também através do navegador do seu computador, utilizando o endereço via.gabster.com.br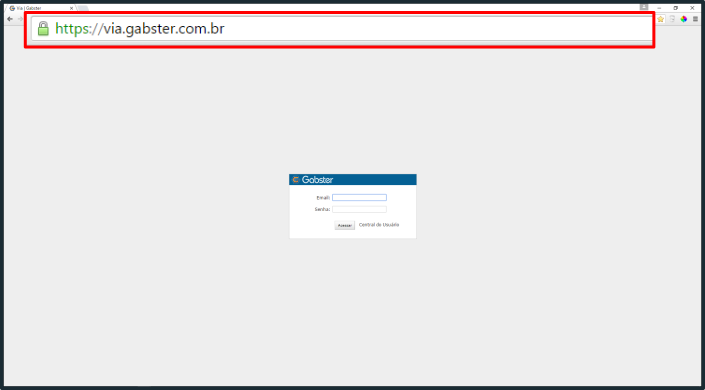
3. Acesse o Via Gabster, utilizando seu login e senha: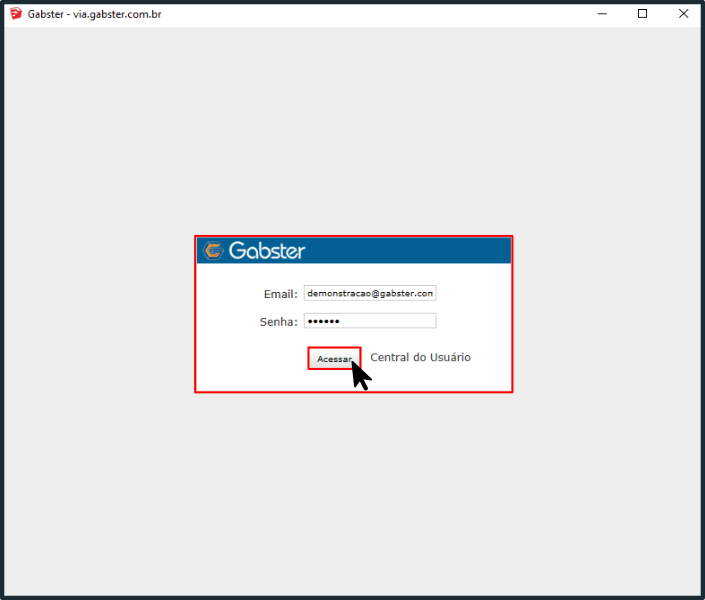
4. Clique na opção "Atributos dos Componentes", como mostra a imagem abaixo: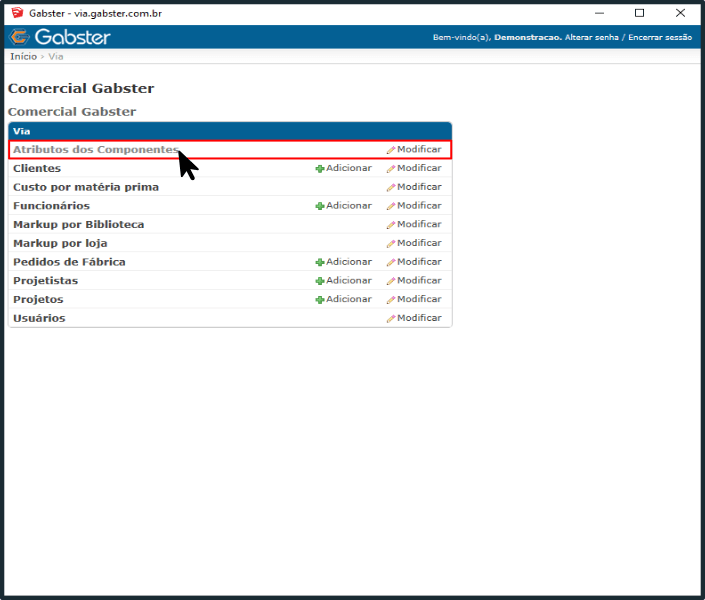
4.1 Com isso, abrirá a relação de componentes das bibliotecas de Marcenaria, como ilustra o exemplo abaixo: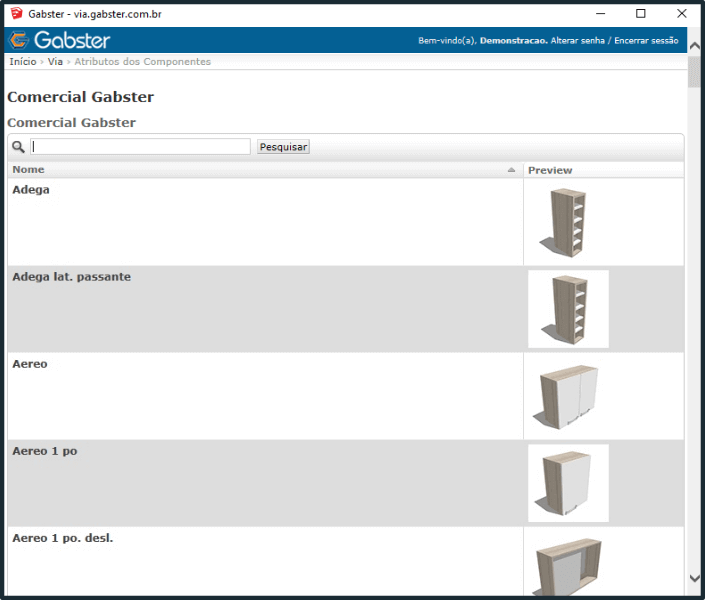
5. Para localizar um componente, você poderá utilizar a busca por páginas: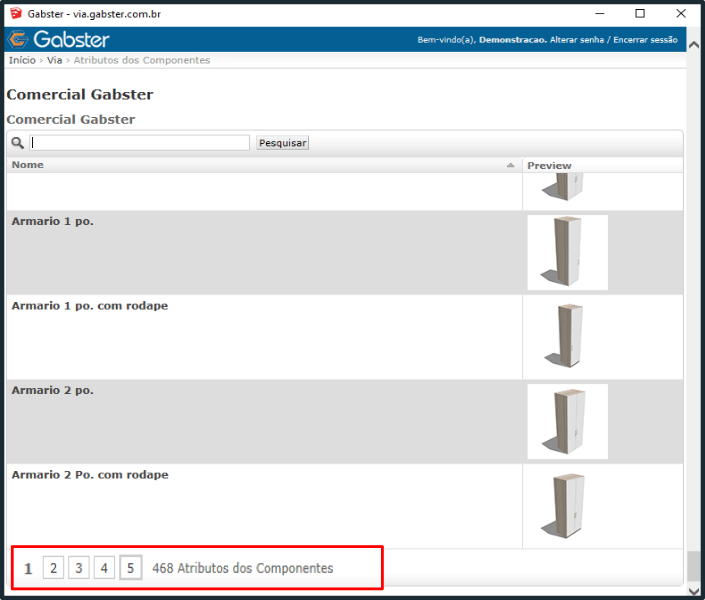
5.1 Ou filtrar através do campo de pesquisa digitando o nome do mesmo: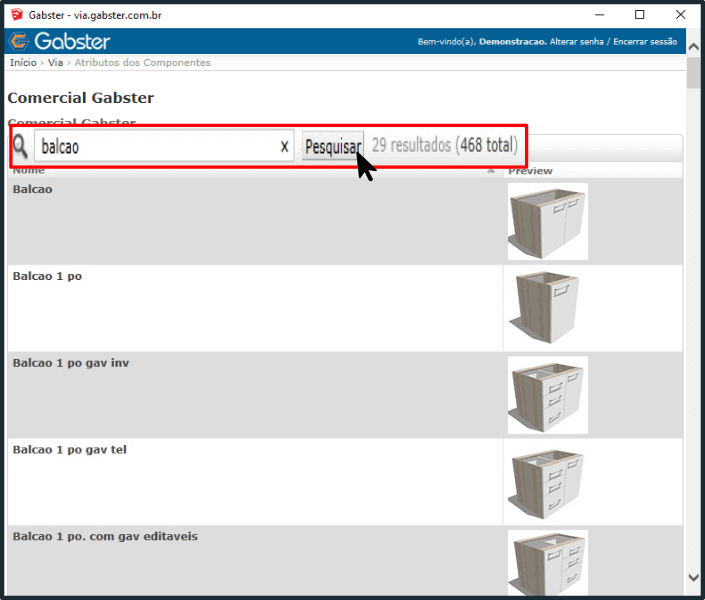
6. Para que seja direcionado a página de edição de Atributos dos componentes, clique sobre o mesmo, como mostra o exemplo abaixo: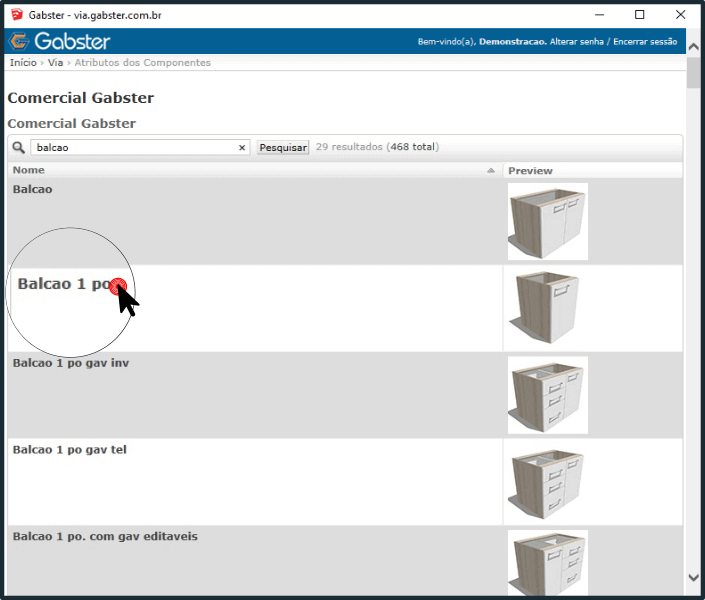
7. No campo "Data e hora da desativação", você poderá programar uma data e horário para que o componente fique oculto da biblioteca:
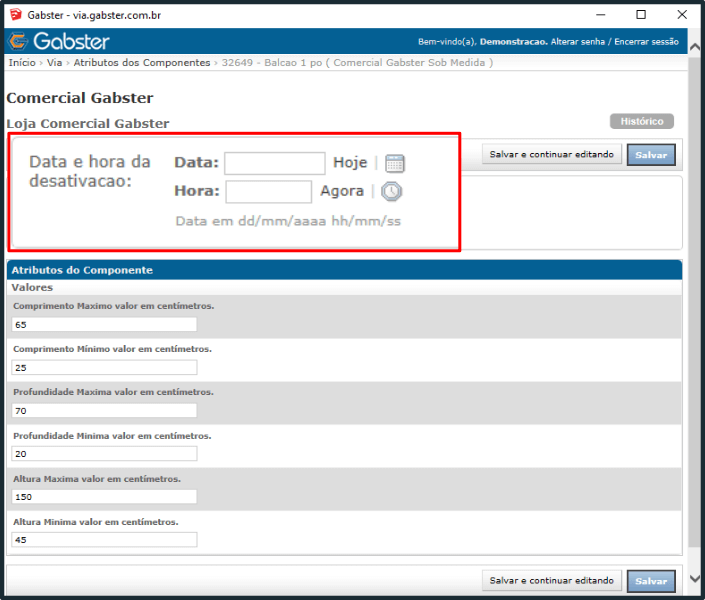
7.1 Clicando em "Hoje e Agora", o componente é desativado imediatamente ao salvar as alterações: 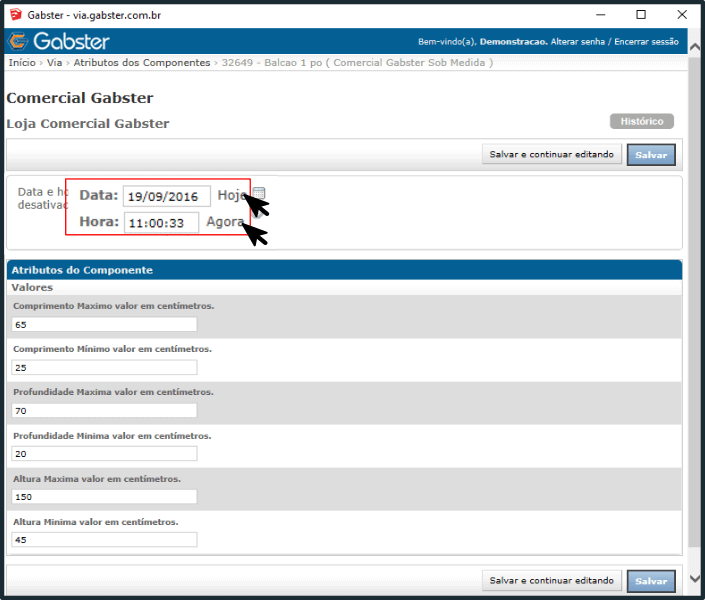
7.2 Clicando nos ícones "Calendário e relógio", poderá programar a desativação para uma data futura: 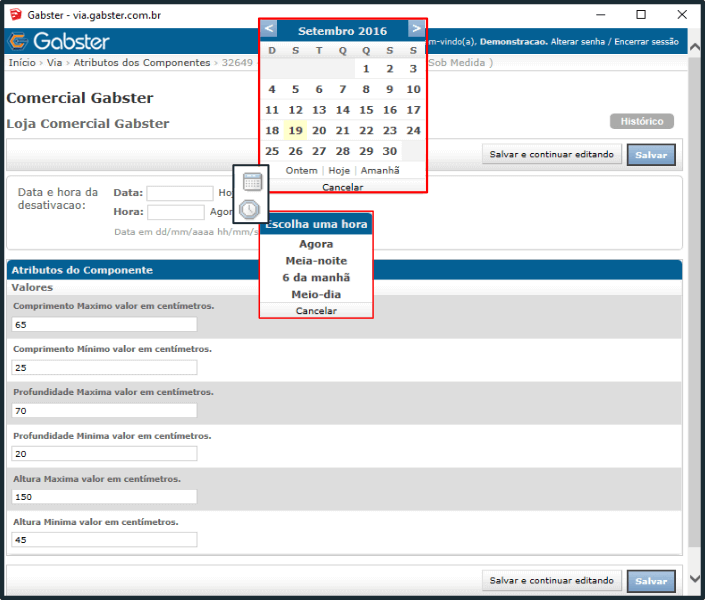
8. Para programar a desativação, clique em qualquer uma das opções "Salvar", disponíveis na tela de cadastro: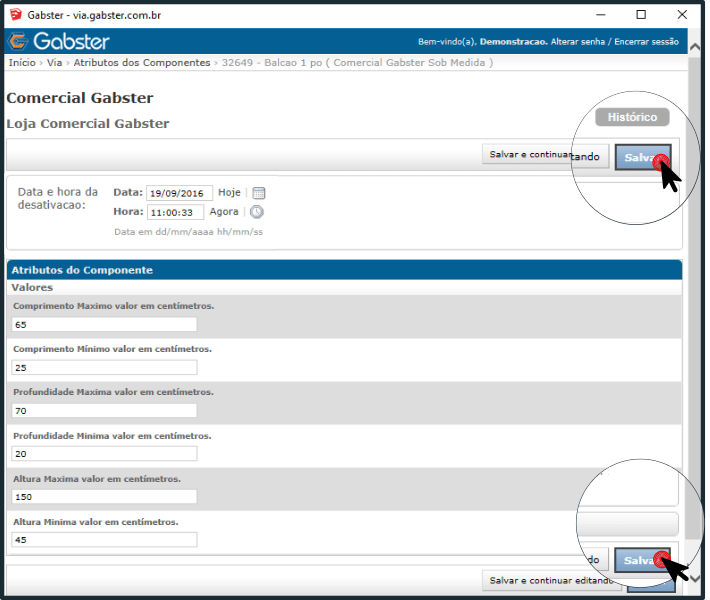
9. Ao acessar a galeria novamente, após a data e hora da desativação o componente não estará mais visível na mesma, como é possível ver no exemplo abaixo: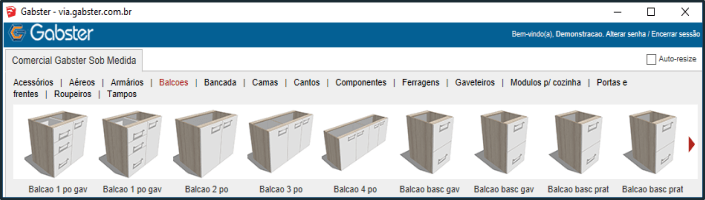
10. Para ativar o componente novamente, basta acessar o mesmo, na edições de atributos de componentes e apagar a data e horários que constam no campo de desativação e após, clicar em qualquer uma das opções "Salvar", disponíveis na tela de cadastro:
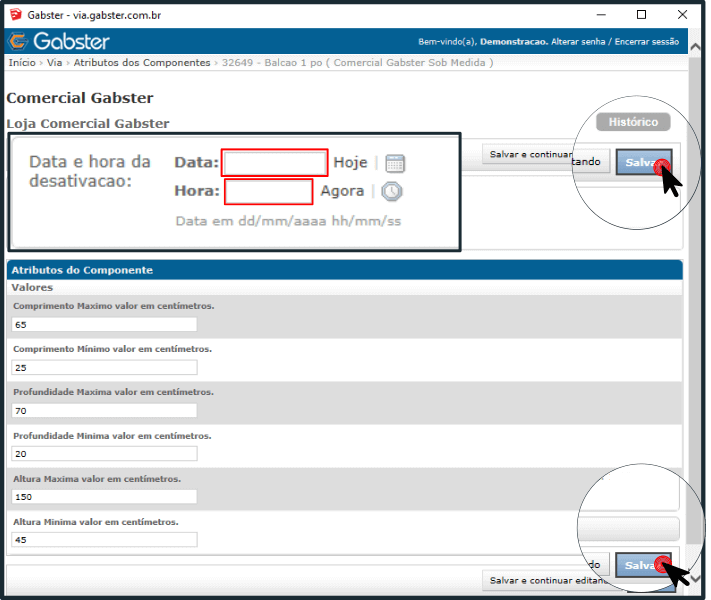
10.1 Com isso, ao acessar novamente a galeria o componente estará visível e pronto para uso, como ilustra a imagem abaixo: 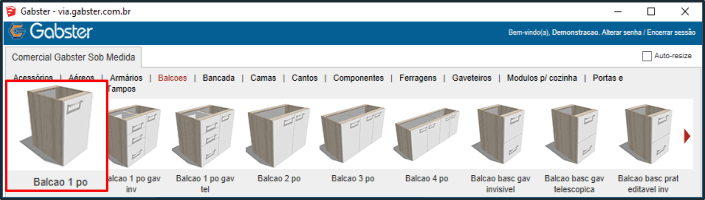
Saiba como alterar os dimensões máximas e mínimas de um componente clicando AQUI.