Neste artigo você terá instruções de como habilitar as ferramentas do SketchUp, como exemplo utilizaremos a principal barra de ferramentas do SketchUp, que é denominada "Conjunto grande de ferramentas". Abaixo, você tem a distribuição de todas as ferramentas individuais dentro deste conjunto e seus respectivos atalhos, dentro do conjunto.
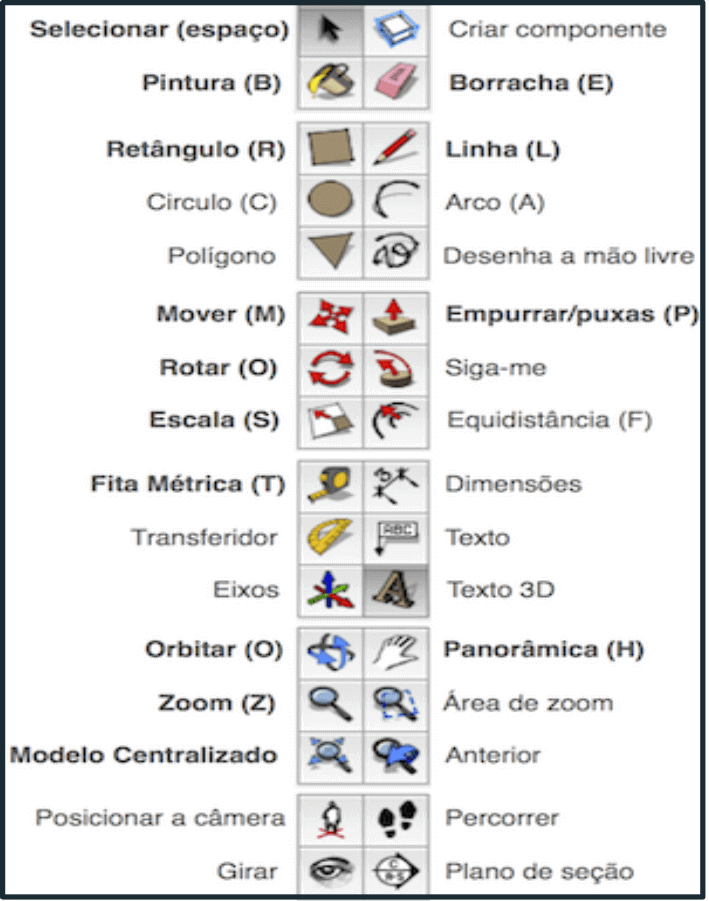
Para a habilitar o Conjunto grande de ferramentas, basta seguir as instruções a seguir:
1. Clique no menu "Visualizar" > "Barra de ferramentas, como mostra o exemplo abaixo:
2. Na janela "Barra de ferramentas" selecione a opção "Conjunto grande de ferramentas" (ou qualquer outra ferramenta que você queira habilitar), como mostra a imagem a seguir:
3. Desta forma, a barra aparecer instantaneamente na área de trabalho do SketchUp, como ilustra a imagem abaixo:
4. Finalize clicando em "Fechar", como mostra a imagem abaixo:
Após, habilitar as ferramentas do SkecthUp poderá adicionar teclas de atalhos para dar mais agilidade e comodidade a execução dos projetos.
