Neste artigo, você terá instruções de como cadastrar um projetista através do Via.Gabster, liberando permissões e as bibliotecas de Marcenaria para este usuário.
1. Abra o Via.Gabster, clicando no botão "Portal", como ilustra a imagem abaixo:
2. Você poderá acessar o Via Gabster, através do navegador do seu computador, utilizando o endereço via.gabster.com.br: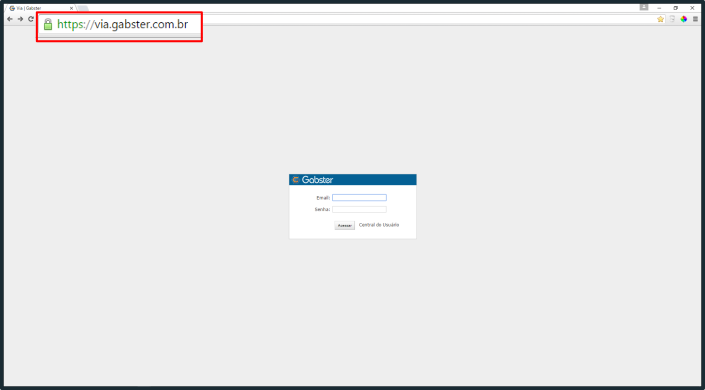
3. Faça login com usuário e senha, e após clique em "Acessar", como mostra o exemplo abaixo: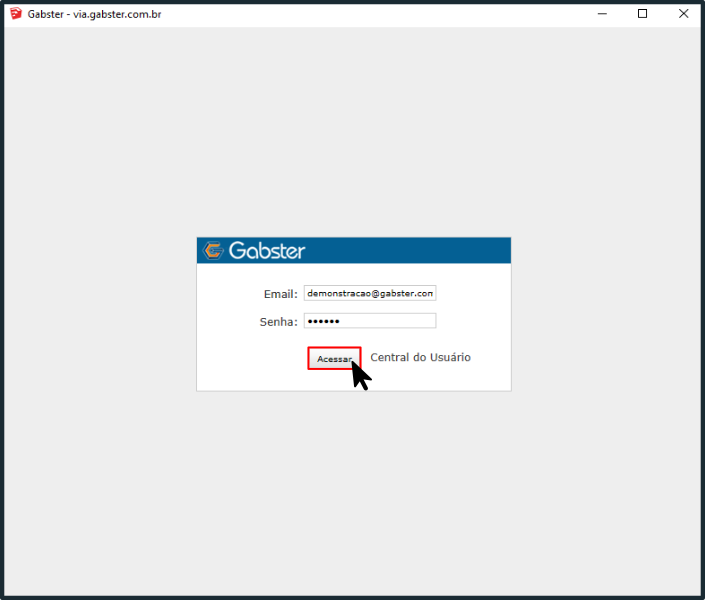
4. Clique na opção "Projetistas", como mostra a imagem abaixo: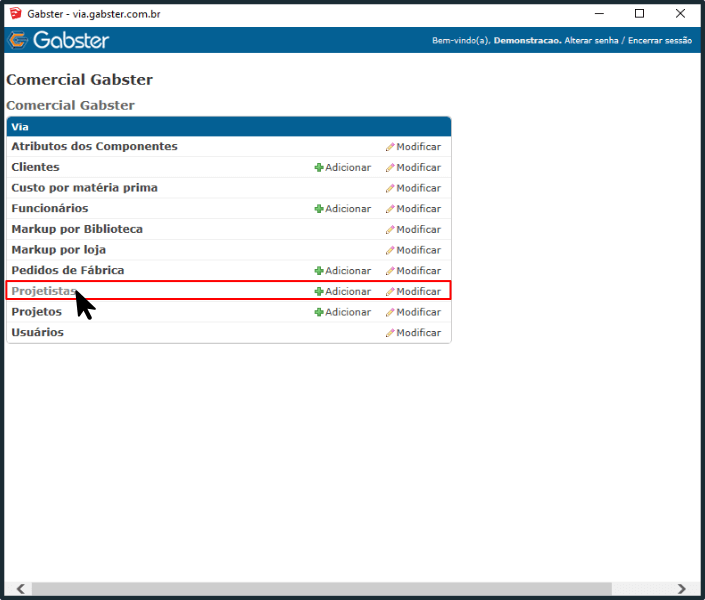
5. Com isso, abrirá a listagem de projetistas já cadastrados, como ilustra o exemplo abaixo: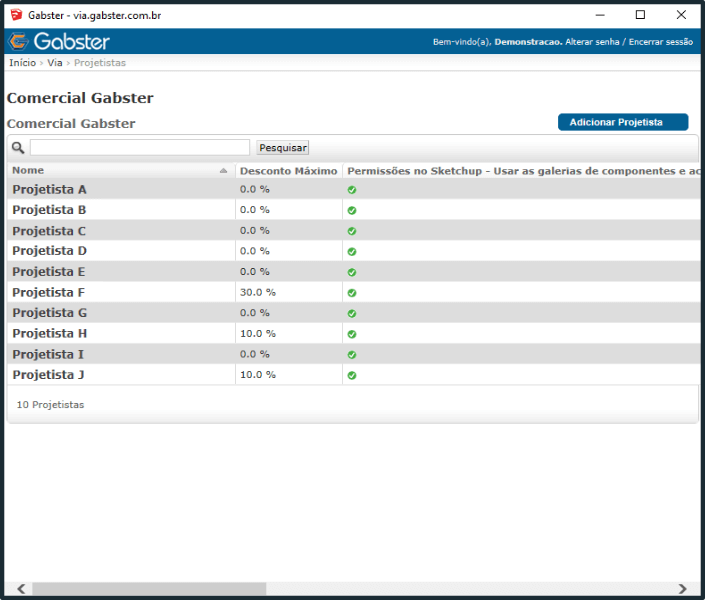
6. Para localizar um projetista, você poderá filtrar através do campo de pesquisa: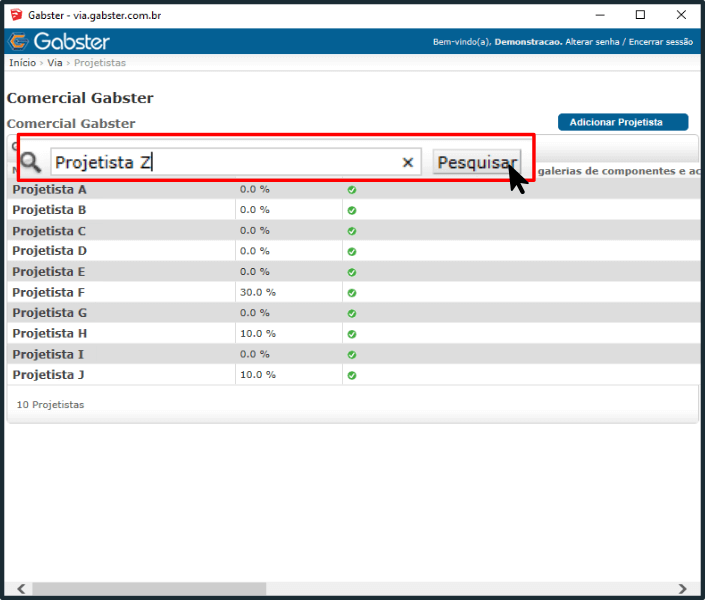
7. Para que seja direcionado a página de edição de cadastro de um projetista, clique sobre o mesmo, como mostra o exemplo abaixo:
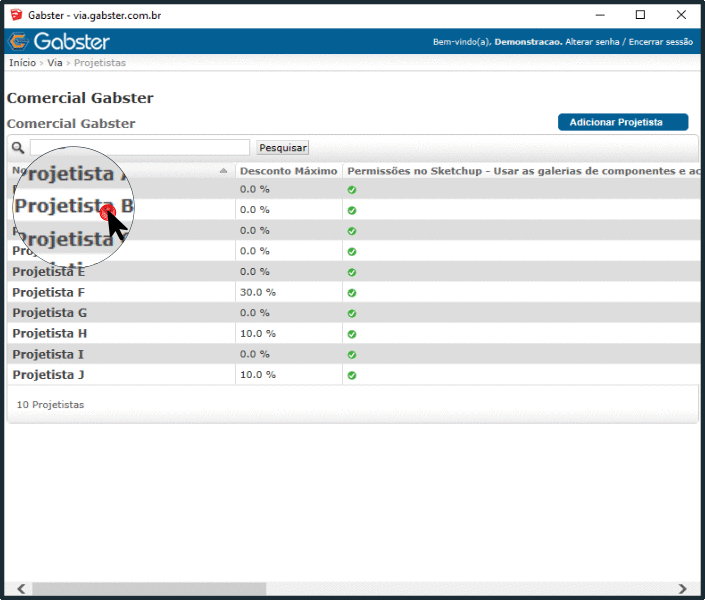
8. Para adicionar um novo projetista clique em "Adicionar Projetista" no canto superior direito da tela, como mostra a imagem abaixo:
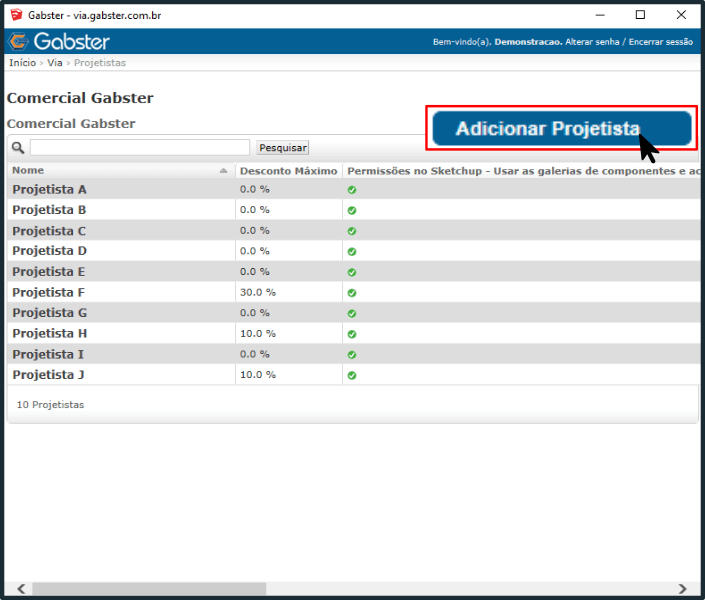
9. Na página de cadastro de projetista, você deverá inserir os dados básicos do mesmo, como nome, e-mail e CPF, como mostra o exemplo:
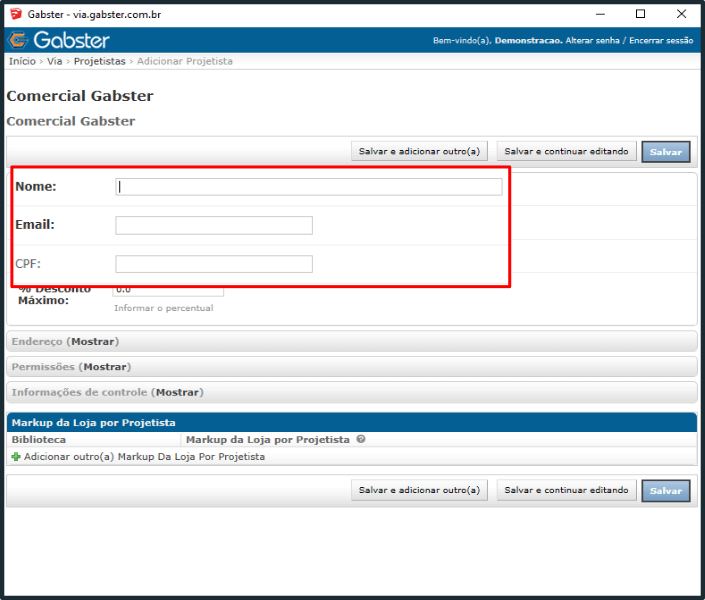
No campo "e-mail" deverá inserir uma conta válida, pois será por ele que o projetista receberá de forma automática, informações como login e Senha para acessar as bibliotecas. Da mesma forma, insira um CPF válido, pois, o sistema não permite duplicidade, como os demais cadastros do banco de dados da Gabster.
10. Poderá registrar um valor em % máximo, referente ao valor final do projeto, de desconto que esse projetista poderá dar ao gerar um orçamento:
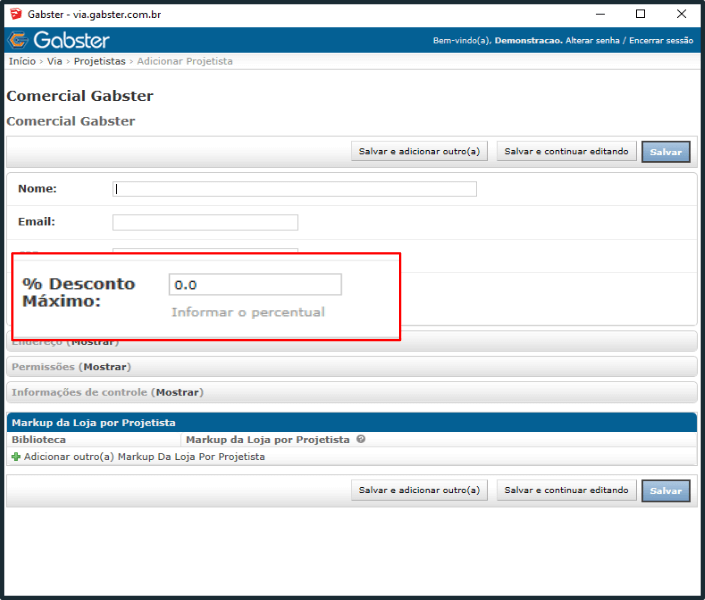
11.Caso o projetista ao gerar um orçamento tente dar um desconto maior do que o permitido em seu cadastro aparecerá a seguinte mensagem:
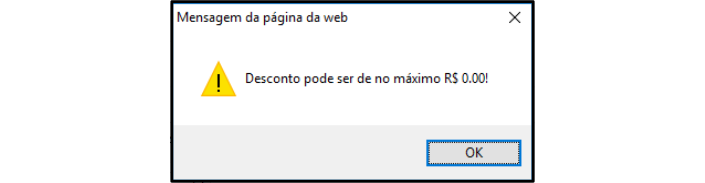
12. Após, as informações básicas de um projetista, clique em "Mostrar", ao lado da sub aba "Endereço", como ilustra o exemplo a seguir:
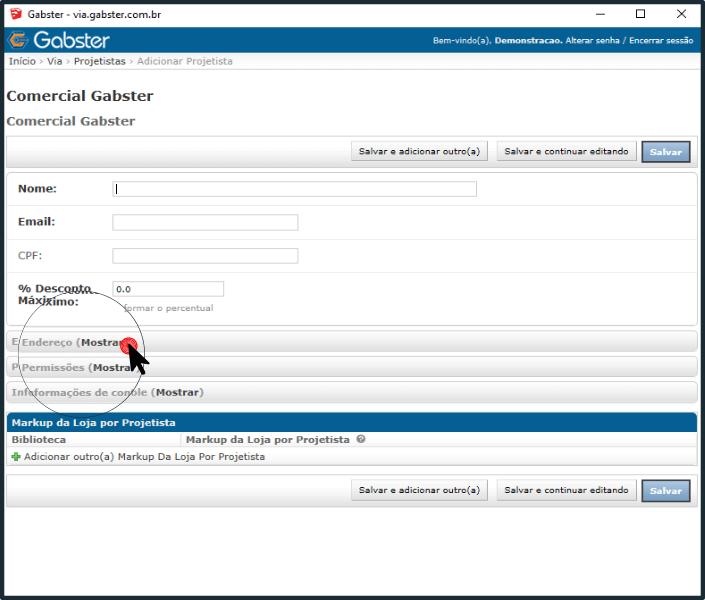
13. Com isso, abrirá a opção para você cadastrar o endereço do projetista (campo de preenchimento NÃO obrigatório):
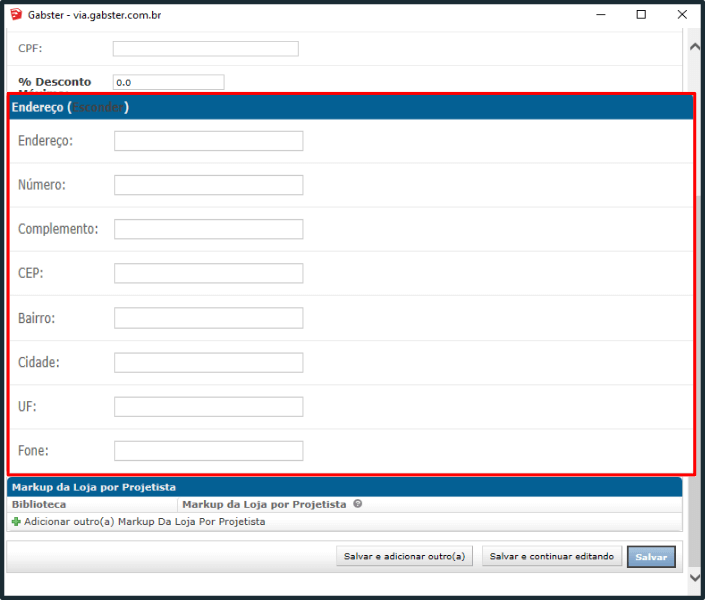
14. Após, as informações básicas de um projetista, clique em "Mostrar", ao lado da sub aba "Permissões", como ilustra o exemplo a seguir:
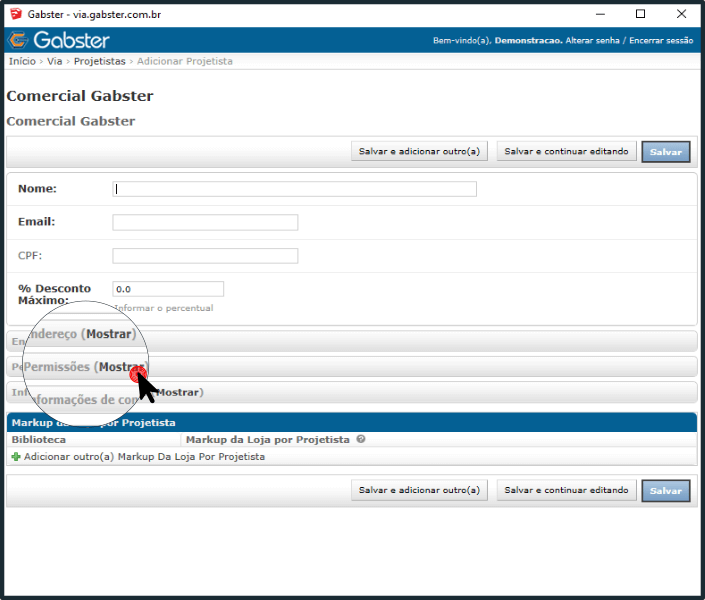
15. Com isso, abrirá a opção para você liberar ou não as permissões que este usuário terá, basta marcar as opções, como mostra a imagem abaixo:
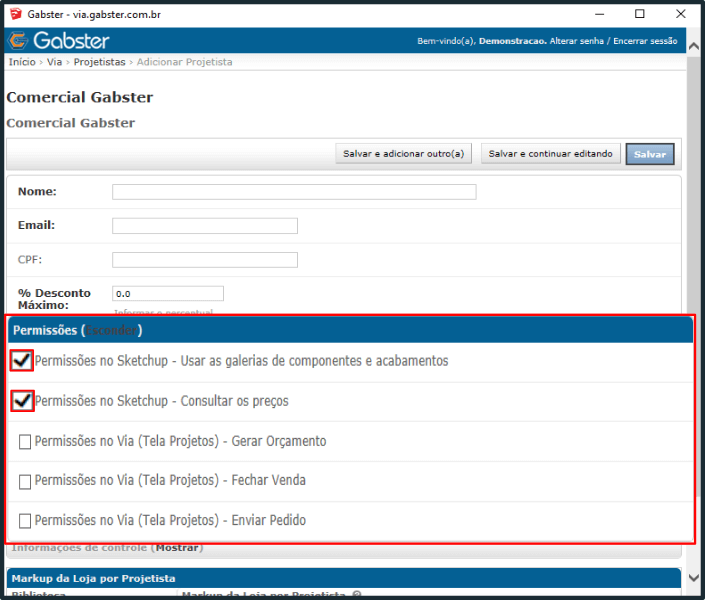
Observação: é importante que pelo menos a opção "Permissões no Sketchup - Usar as galerias de componentes e acabamentos" e "Permissões no Sketchup - Consultar os preços", estejam marcadas, pois, assim o projetista terá acesso ao componentes para projetar, e poderá saber o valor de um projeto.
16. Na sub aba "Markup da Loja por Projetista" será onde deverá selecionar as bibliotecas que o o projetista terá acesso para projetar, basta clicar em "+ Adicionar outro(a) Markup da Loja Por Projetista", como mostra o exemplo:
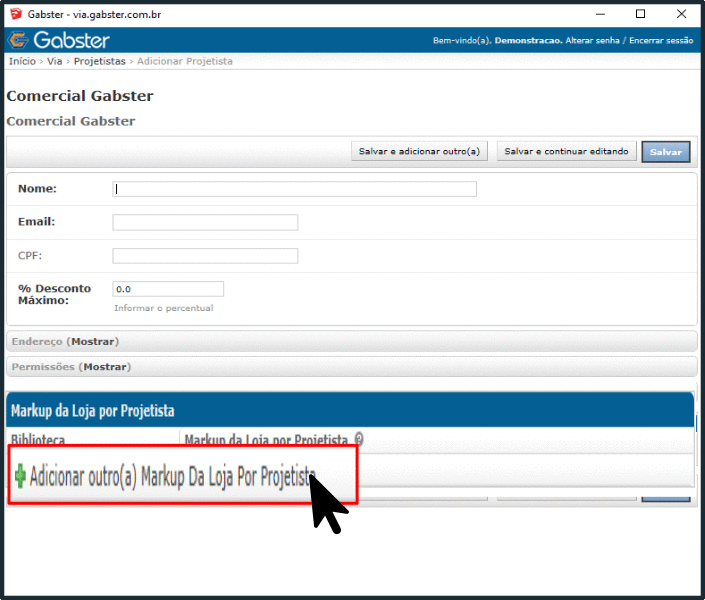
17. Para adicionar uma biblioteca, basta clicar na seta e escolher as bibliotecas disponíveis para sua fábrica, como ilustra o exemplo a seguir:
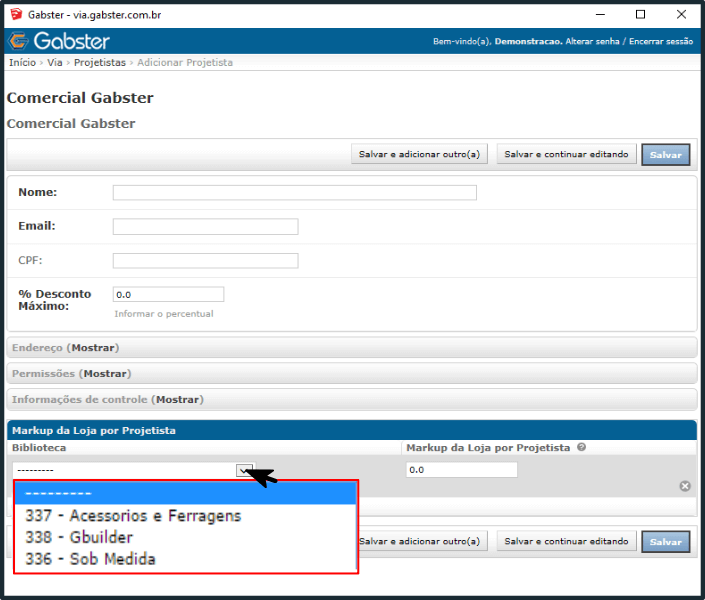
18. Na coluna "Markup da Loja por Projetista" cadastre um valor em %, que represente o lucro que você deseja ter com projetos deste projetista, quando o mesmo usar itens de determinada biblioteca:
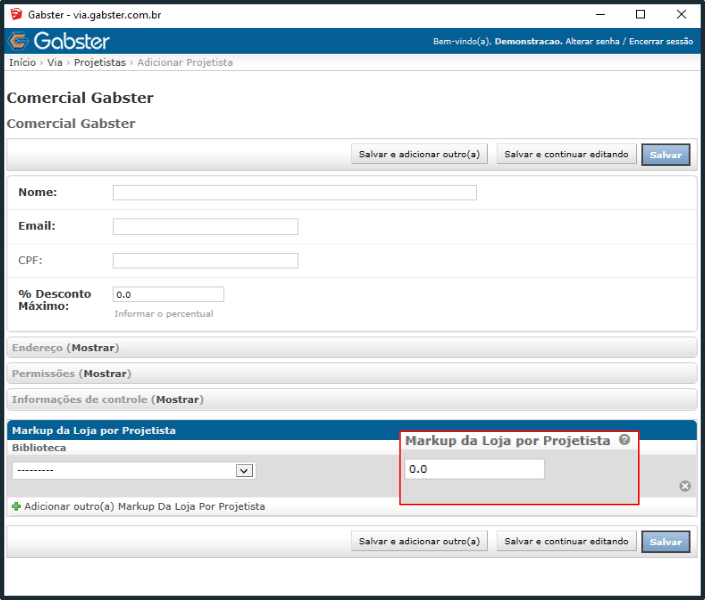
Atenção: Os valores de Markups das bibliotecas são somatórios, ou seja, o valor cadastrado como Markup de projetista se somará com os Markups por biblioteca e Markup de lojas (saiba mais sobre Markups clicando AQUI).
19. Para finalizar o cadastro do projetista clique em qualquer uma das opções "Salvar", disponíveis na tela de cadastro:
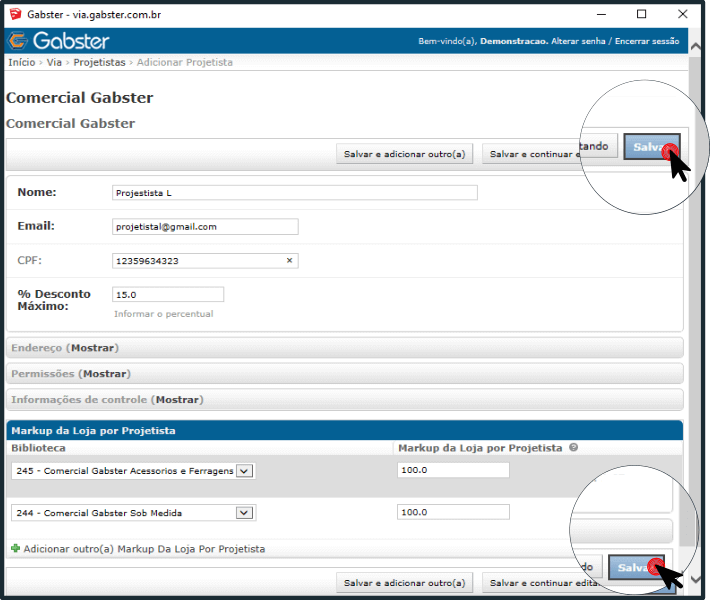
Login e senha: Com o cadastro realizado, o projetista receberá através de e-mail automático, o seu login e senha.
Saiba mais sobre permissões de acesso de um projetista clicando AQUI. Ou se prefir já cadastrar os Markups clique AQUI e saiba como.