Após confeccionar ambientes 3D utilizando a funcionalidade do Construtor de Componentes, veja como é fácil aplicar acabamentos no componente como um todo ou peça á peça, de maneira simples e eficiente.
Aplicação total
1. Abra a galeria de acabamentos do Plugin de Marcenaria clicando no botão "Acabamentos":
1.1 Para ter acesso aos seus acabamentos selecione o seu componente com um clique: 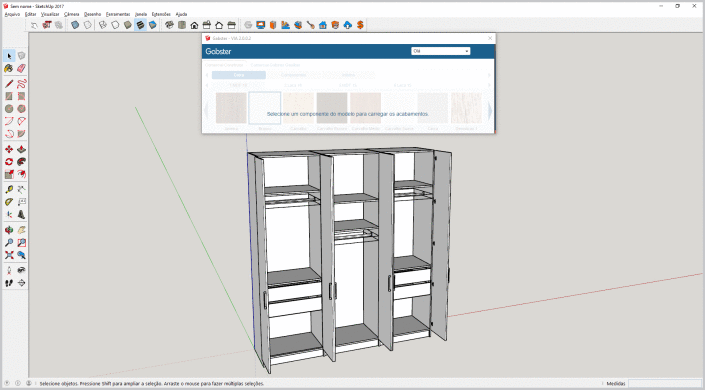
1.2 Selecione o local que deseja aplicar o acabamento, sendo:
- Caixa: Aplicação de acabamento somente nas laterais, tampos, laterais/divisórias e rodapés do componente.
- Componente: Quando selecionado este local será aplicado acabamento somente nas portas e frentes que foram inseridos no componente.
- Interno: Nesta opção será aplicado acabamento nas prateleiras, divisórias e gaveteiros inseridos no interno do componente.
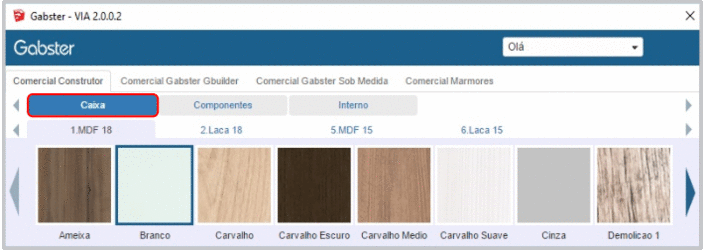
1.3 Com isso, abrirá as texturas da sua biblioteca e os tipos de materiais e espessuras que poderão ser aplicadas no seu componente, como: MDF e lacca, em 18mm e 15mm. Selecione umas das opções.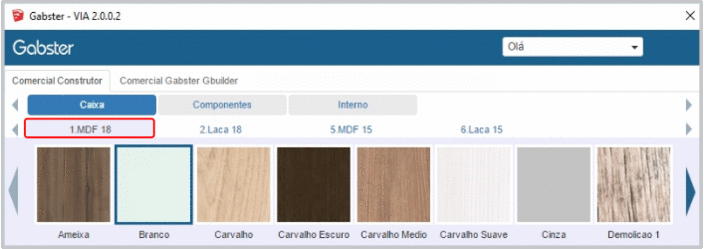
1.3.1 Posicione o mouse sobre a textura que deseja aplicar. Veja que ficará visível a mensagem "Aplicar no selecionado". 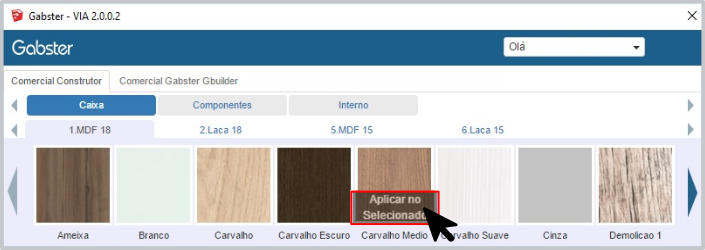
1.3.2 Clique sobre a mensagem, e o acabamento será inserido. Neste exemplo, escolhemos a aba "Caixa" e clicamos no acabamento, então, veja que será aplicado somente na caixa do componente que está selecionado no projeto. 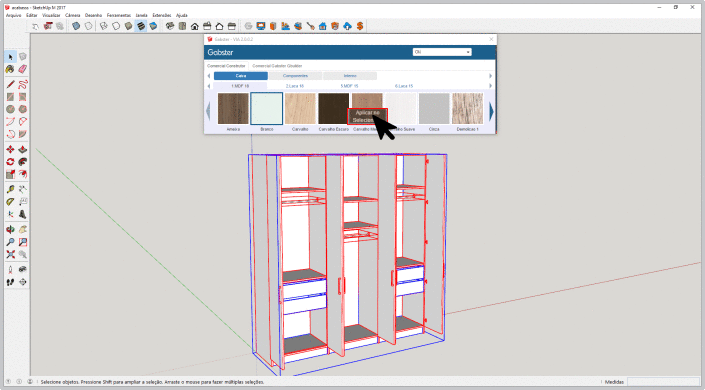
Aplicação peça á peça
- Caixa
Na galeria de acabamentos, acessando a aba que indica o local de aplicação "Caixa" será possível que você aplique acabamentos de forma individual por peça, na caixaria do componente, assim como nas laterais, bases, rodapés, entre outros. Neste exemplo vamos trocar somente o acabamento que foi aplicado nas laterais/divisórias passantes do componente.
1. Posicione e aproxime o seu projeto para um visão do "Alto", onde fique visível e mais fácil selecionar o topo das laterais/divisórias passantes do componente: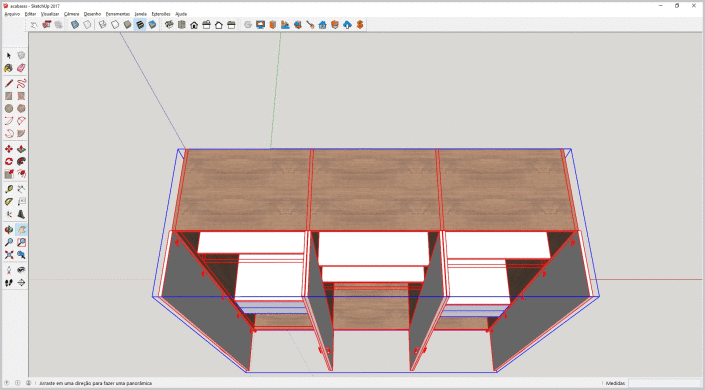
1.1 Para selecionar somente a lateral/divisória, com o mouse, execute o comando "Seleção do componente + Ctrl+D" (Saiba mais clicando AQUI) 4 vezes, sempre clicando sobre a lateral/divisória até que somente ela esteja com o contorno vermelho (ou azul, dependendo do estilo do SketchUp).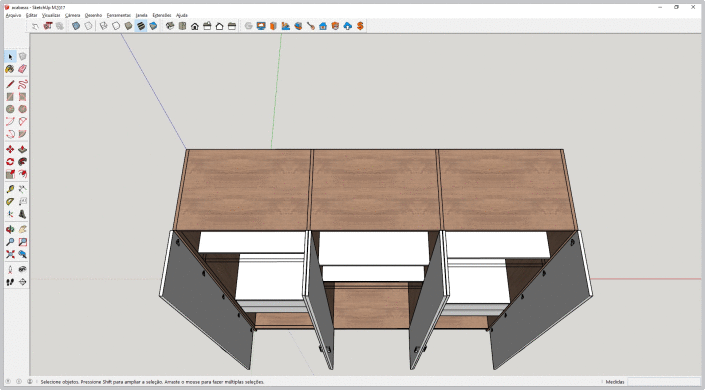
1.1.1 Com isso, na galeria de acabamentos no local de aplicação "Caixa" clique sobre "Aplicar no selecionado" referente ao acabamento que deseja que a peça receba. No caso deste exemplo usamos o acabamento branco como os internos.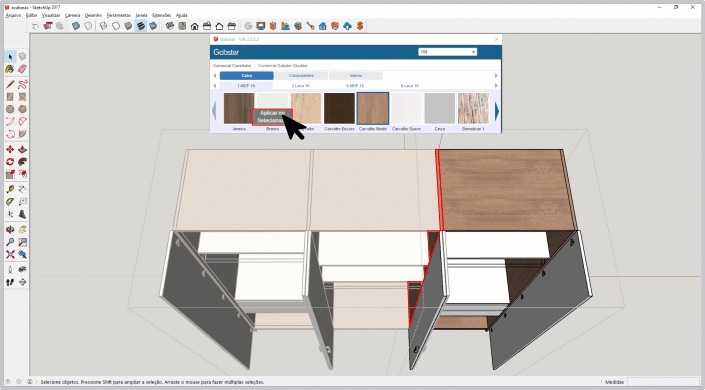
1.1.2 Após repetir o processo na outra lateral/divisória temos o seguinte resultado, com o "Antes e depois" das peças que receberam um acabamento diferente do aplicado na caixa: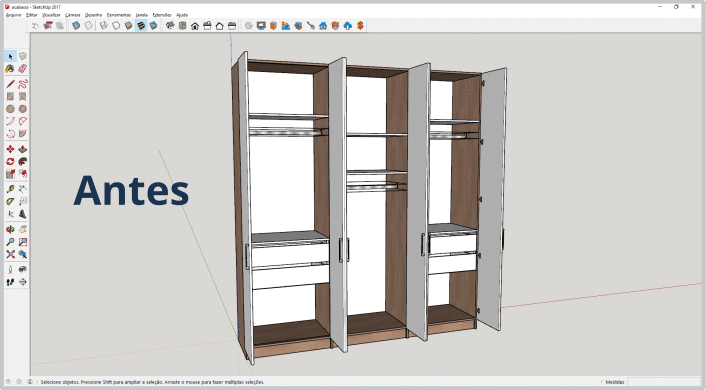
- Internos
Para trocar o acabamento de peças do interno, você seguirá o mesmo procedimento que realizamos para as laterais/divisórias do componente, acessando a camada onde o interno se encontra. No caso deste exemplo, vamos substituir o acabamento dos gaveteiros internos.
Na galeria de acabamentos, acessando a aba que indica o local de aplicação "Caixa" será possível que você aplique acabamentos de forma individual por peça que compõem o interno do seu componente.
1. Com o gaveteiro selecionado abra a galeria de Acabamentos e selecione o local de aplicação "Interno":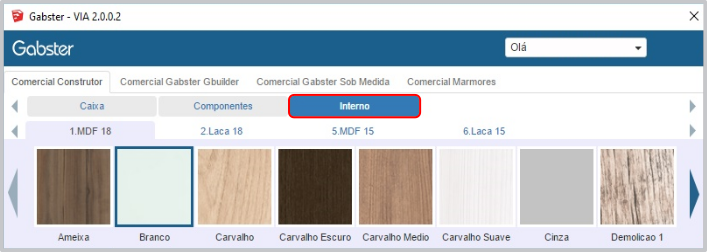
1.1 Selecione o acabamento que deseja aplicar no interno e clique sobre "Aplicar no selecionado". No caso deste exemplo, usamos o mesmo acabamento aplicado na caixa do componente: "Carvalho Médio".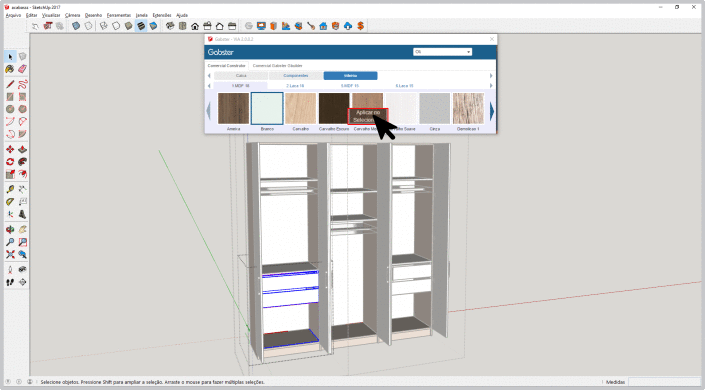
1.2 Após repetir o processo no outro gaveteiro interno, temos o seguinte resultado com o "Antes e depois" das peças que receberam um acabamento diferente do aplicado no interno: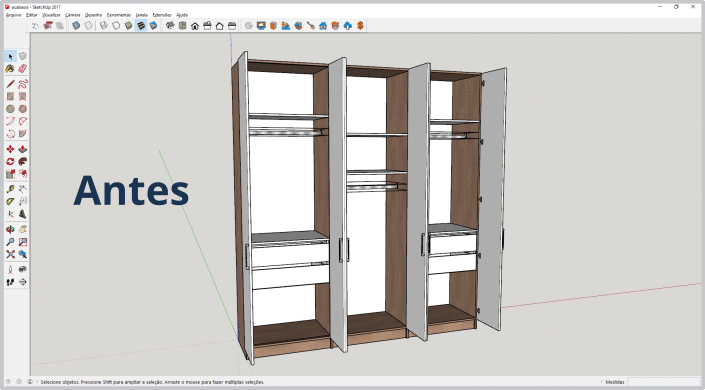
- Portas
O mesmo procedimento dos anteriores deverá ser seguido para inserir um acabamento diferente em um conjunto de portas do mesmo componente. Contudo, na Janela Acabamentos, deve ser selecionada a aba Componentes. Nesta aba é possível trocar os acabamentos de portas, frentes entre outros.
No exemplo abaixo, selecionamos um conjunto de portas, localizado no centro do componente e vamos deixá-lo com acabamento diferente dos demais.
1. Com o conjunto de portas selecionada, abra a galeria de Acabamentos e selecione o local de aplicação "Componentes":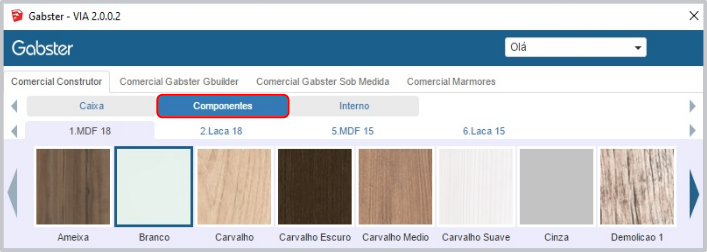
1.1 Aplique o acabamento que deseja para o conjunto de portas selecionado, desta forma obterá um resultado semelhante ao do exemplo abaixo: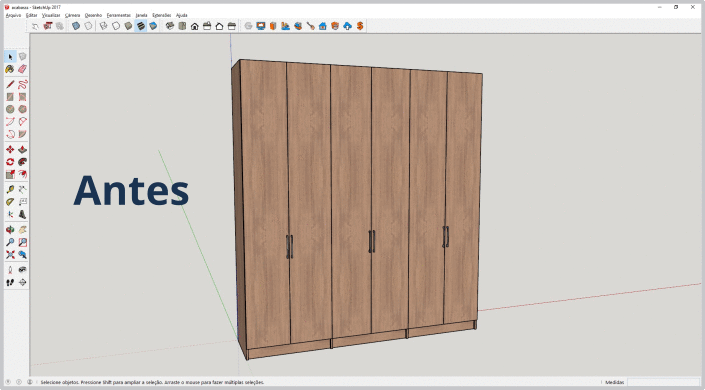
Se você ainda sente algum tipo de dificuldade ou quer entender um pouco mais sobre como aplicar acabamentos nos componentes feitos com o Construtor, confira vídeos exemplos de projetos sendo feitos nessa galeria:Confecção de projetos utilizando o Construtor de Componentes
ASSINATURA:
As funcionalidades Construtor de Componentes e Construtor de Bibliotecas, são liberadas aos clientes Gabster conforme seu contrato de serviço. Verifique planos AQUI.
Se você já é cliente Gabster e deseja adquirir estas funcionalidades, entre em contato com o setor financeiro clicando AQUI ou pelo e-mail: financeiro@gabster.com.br.
Ainda não possui as soluções Gabster? Fale com o nosso comercial AQUI ou pelo e-mail: comercial@gabster.com.br