As versões do SketchUp são disponibilizadas com novos aprimoramentos em relação as suas versões anteriores, tais como: modelagem em alta DPI, que permite uma visualização mais nítida em monitores de alta definição e um melhor alinhamento, inferência e desenho dos projetos, tornando os esboços mais suaves.
Saiba mais sobre as vantagens de ter o SketchUp clicando aqui
Atualização
Atenção: Recomendamos que, antes de realizar a instalação do SketchUp você remova todas as demais versões do programa que possam estar instaladas em seu computador, pois a instalação de versões recentes podem acarretar em incompatibilidade com versões anteriores afetando, assim, a operação do programa.
- Antes de realizar a instalação verifique se seu computador possui todos os requisitos necessários para a instalação do Sketchup, clicando AQUI.
- Se é a primeira vez que você está instalando o Sketchup no seu computador, siga os passos de instalação do link: Como instalar o Sketchup
Se você já teve ou tem outras versões do SketchUp e agora está instalando a versão mais recente, siga estes passos:
Desinstale versões anteriores
1. Como o SketchUp pode gerar incompatibilidade com as versões anteriores do programa, é necessário que realize a desinstalação das demais antes de realizar a instalação de versões mais recentes.
Para isso, acesse o painel de controle do seu computador (saiba como clicando AQUI) e selecione a opção "Desinstalar um programa":
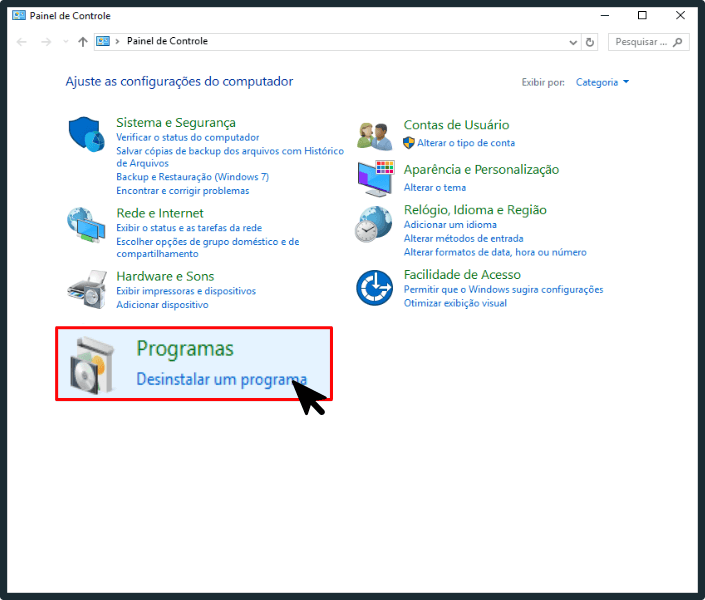
2. Após isso, encontre a versão que você irá desinstalar (o ano varia conforme a versão do SketchUp instalado em sua máquina, podendo ter mais de uma versão) e clique sobre ela, como ilustra o exemplo a seguir:
3. Com o SketchUp selecionado, clique no botão "Desinstalar":
4. Com isso, abrirá uma janela de confirmação da desinstalação. Então clique em "Remover", como na imagem abaixo:
5. Desta maneira, o sistema irá iniciar a desinstalação:
6. Ao final, o instalador mostra uma mensagem informando que o processo de desinstalação foi concluído.
Obs: É importante que realize o processo acima para todas as versões do Sketchup que encontrar na janela de "Programas e Recursos" do seu computador.
Limpeza do diretório
Ao instalar um programa novo em seu computador, o mesmo cria automaticamente pastas de armazenamento de dados. Acontece que muitos programas ao serem desinstalados, não excluem estas pastas, deixando um "rastro" de quando esteve na máquina. Para localizar os diretórios do SketchUp e eliminá-los para que não gere inconsistências com a versão do SketchUp que está instalando, siga as orientações abaixo:
7. Clique com o mouse no menu "Iniciar do seu computador":
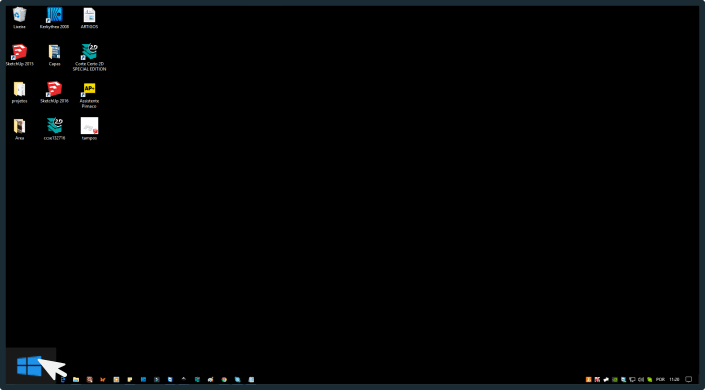
8. Digite %AppData% na barra de pesquisa e finalize pressionando "Enter" no seu teclado.
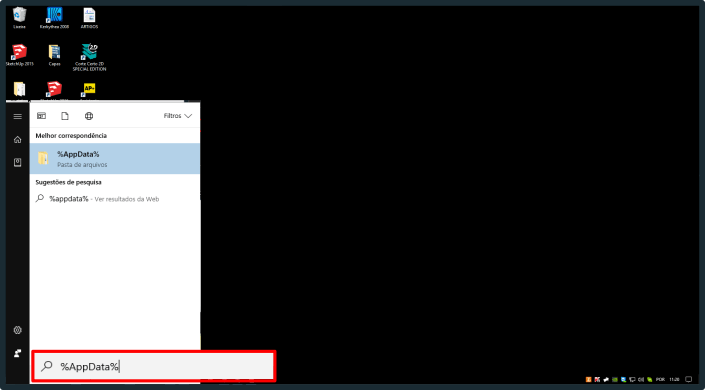
9. Com isso, abrirá a pasta "Roaming" que se encontra dentro do C: do seu computador. Clique e abra a pasta "SketchUp":
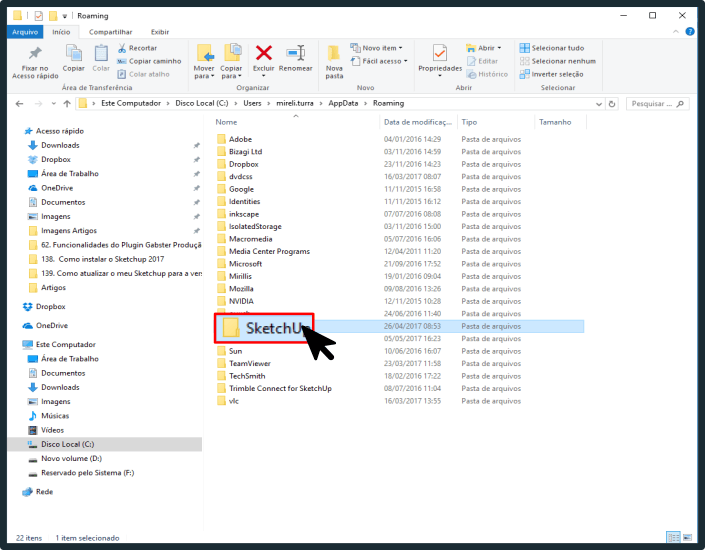
10. Selecione tudo que conter dentro desta pasta (SketchUp) e com o botão direito do mouse selecione a ação "Excluir":
11. Pronto! Agora basta fazer a instalação do Sketchup clicando AQUI.
Importante:
1. Caso ainda não tenha adquirido uma assinatura (licença) do SketchUp, acesse nosso site e adquira já a sua clicando aqui.
2. Cada licença do SketchUp pode ser utilizada em até dois computadores diferentes, porém de forma não simultânea, ou seja, você não conseguirá utilizar sua licença em mais de um computador ao mesmo tempo!
3. Se você adquiriu sua assinatura com a Gabster e está com alguma dúvida ou teve algum tipo de dificuldade na instalação, entre em contato com nosso suporte através do e-mail suporte@gabster.com.br. Lembrando que o suporte é feito pelo mesmo período da assinatura.
- Caso tenha adquirido sua assinatura diretamente com a Trimble ou com outro fornecedor e tenha alguma dificuldade, é necessário entrar em contato diretamente com o seu fornecedor, pois prestamos suporte apenas a clientes que adquirem a assinatura conosco.
4. Agora que já instalou o SketchUp e já está pronto para começar o seu projeto, dê o próximo passo: saiba como instalar o plugin de Marcenaria clicando aqui. Mas não esqueça de configurar o modelo padrão do SketchUp seguindo os passos deste material: Configurar Modelo Padrão do SketchUp
5. Ainda não possui as soluções Gabster? Então entre em contato com nosso time comercial clicando aqui ou envie um e-mail para comercial@gabster.com.br.
Comentários
0 comentário
Por favor, entre para comentar.