Neste artigo você encontrará instruções de como acessar e utilizar a seção de Parâmetros do Construtor de Componentes, de maneira correta e eficiente, a fim de agilizar os processos e edições das peças e evitar erros de medidas na produção das mesmas.
1. Ao acessar a janela do Construtor de Componentes, você verá que temos 3 sessões, entre elas a aba "Parâmetros":
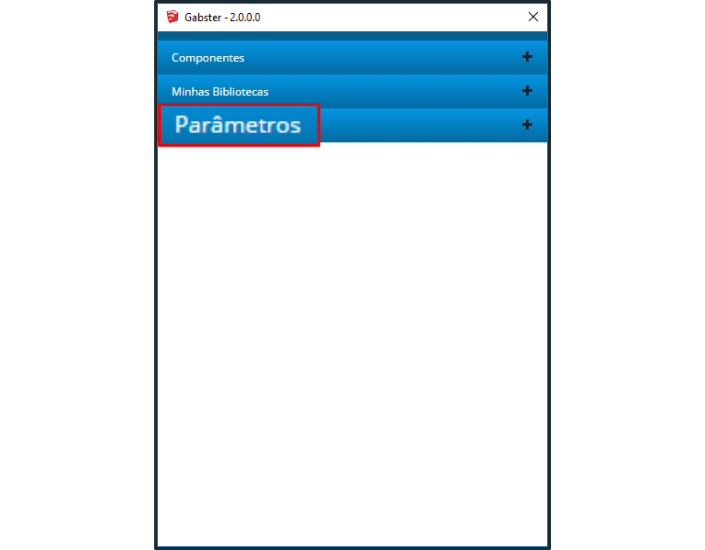 Ainda não conhece as outras funções da janela do Construtor? Acesse AQUI.
Ainda não conhece as outras funções da janela do Construtor? Acesse AQUI.
1.1 Perceba que ao ao clicar no ícone "+" (mais) localizado no final da aba, sem ter nenhum componente do construtor selecionado, a janela apresenta a seguinte mensagem: "Selecione um componente para exibir as opções de parâmetros". Isso acontece porque essa janela apresenta as características técnicas de cada uma das peças do seu projeto e, como elas não possuem as mesmas configurações, você poderá editar as características técnicas de cada uma. No caso, essa janela habilita opções conforme o item selecionado.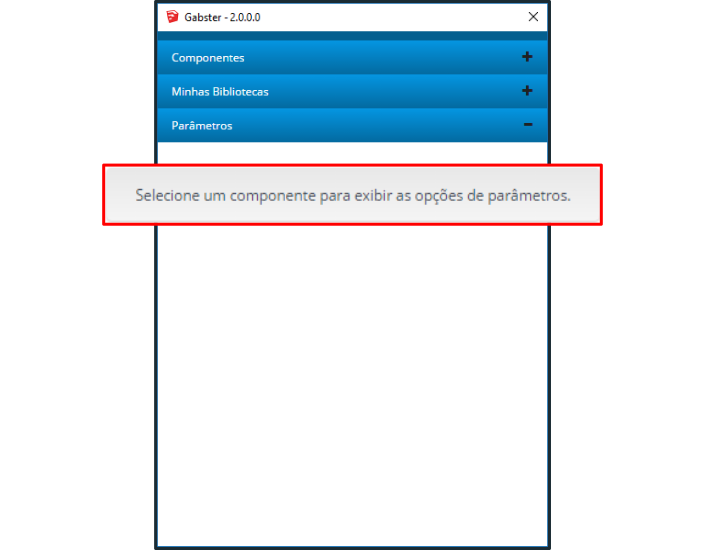
Vamos ver as opções de configurações disponíveis para cada tipo de componente.
Caixas
1. Para editar as dimensões e características da caixa de um componente sem internos, é necessário acessar a primeira camada do componente. Para isso basta selecionar a caixa com um clique: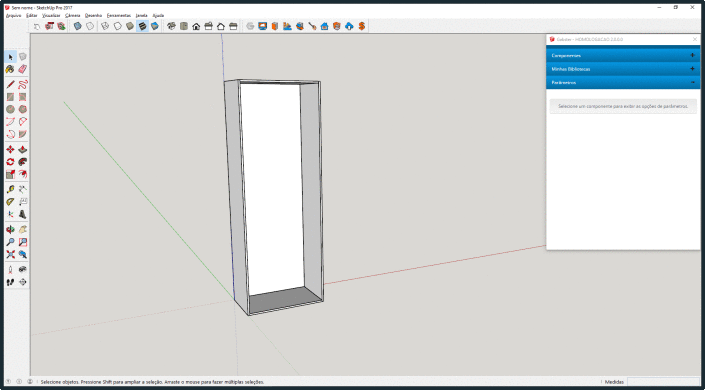
1.1 Em componentes do tipo Caixas, você terá a opção de editar: altura, profundidade e opção de com ou sem fundo. Para confirmar as novas dimensões e características clique em "Aplicar". 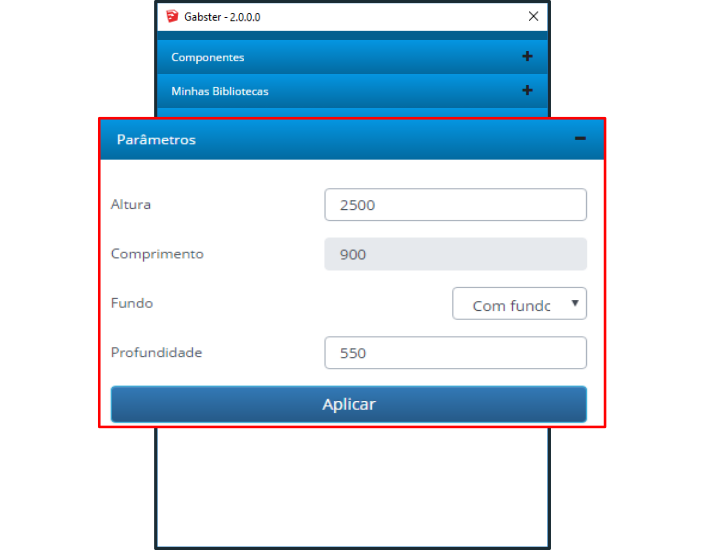
2. Para editar o comprimento de componentes caixas, é necessário acessar a camada da mesma. Para isso execute o comando "Seleção do componente + Ctrl+D" 2 vezes e após selecione a caixa que quer editar: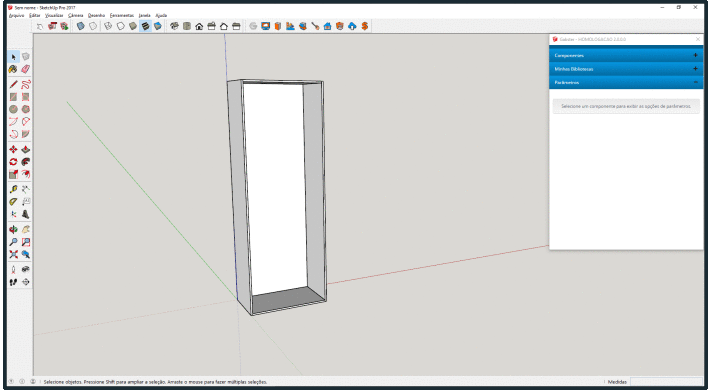 Não esqueça que os componentes criados com o Construtor, são paramétricos, ou seja, além de editar suas dimensões na janela de parâmetros, você poderá utilizar a ferramenta escala, no ajuste das medidas.
Não esqueça que os componentes criados com o Construtor, são paramétricos, ou seja, além de editar suas dimensões na janela de parâmetros, você poderá utilizar a ferramenta escala, no ajuste das medidas.
Internos
Quando um componente está pronto, você pode personalizar todos os itens deste, mas deve acessar a respectiva camada de cada um. Para facilitar, recomendamos que essa prática seja realizada logo após for inserir cada um dos internos. Veja abaixo como:
1. Logo após posicionar um interno (Saiba mais clicando AQUI), acesse a aba "Parâmetros" e após dê 1 clique sobre o interno. Veja que ao realizar essa seleção, ficarão disponíveis os atributos referente a este para edição. Ao final das alterações clique em "Aplicar".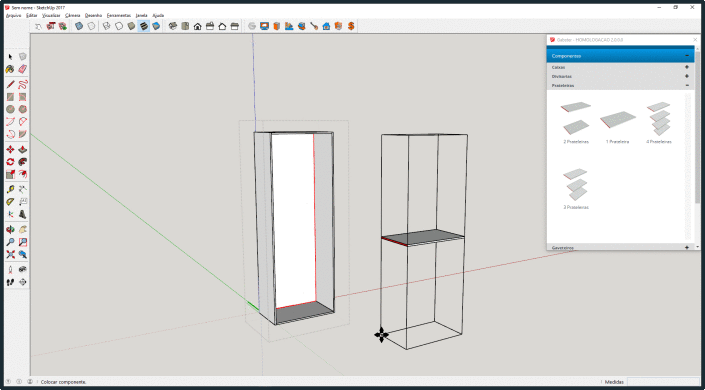 As configurações de medidas sempre serão consideradas:
As configurações de medidas sempre serão consideradas:
A - para posicionamento: da esquerda para a direita;
B - para elevação/altura: de baixo para cima.
- Prateleiras e Divisórias: Ao abrir os parâmetros de uma prateleira ou divisória do construtor, você poderá editar: tipos de ferragens, elevação e posição (altura e largura dos vãos) e recuo frontal.
- Gaveteiros: Os atributos referente ao gaveteiros internos disponíveis para edição são: Altura, elevação, opção de modelo de frente, quantidade de gavetas, recuo frontal e também opção de vistas laterais:
- Acessórios: Os atributos de acessórios variam conforme os itens disponibilizados neste grupo.
O campo Altura/Largura dos vãos, está presente em diversos componentes. Neste você pode fazer as seguintes configurações:
- Iguais: Selecione, quando desejar que a dimensão dos vãos superior e inferior de um componente interno sejam idênticos. Desta maneira o vão superior terá as mesmas medidas conforme a elevação.
- Personalizado: Você poderá selecionar esta opção quando desejar definir a elevação de um componente interno, fazendo com que o vão superior não seja igual ao vão inferior.
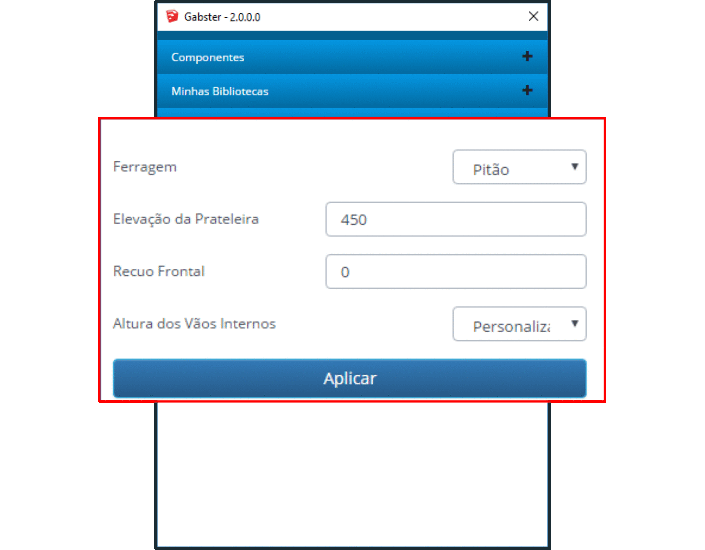
Atenção: A edição da altura da caixa de um componente com internos, pode ser realizada conforme a instruções do passo 1, porém, os internos que forem ajustados com elevação ou posição "Personalizado", deverão ser ajustados manualmente, após o ajuste da altura da caixa, pois as mesmas quando personalizadas memorizam a posição conforme definido na sua edição.
Lembrando que, caso você tenha finalizado o seu componente e precise voltar a editá-lo, será necessário acessar a camada que o componente (interno) está posicionado e selecioná-lo (Saiba como clicando AQUI), para que fique disponível a aba de edição parâmetros.
Portas
Para ter acesso aos parâmetros de uma porta, você poderá fazê-lo logo após posicioná-la (como realizado no passo 1 referente aos internos), ou ainda, acessando as camadas do componente para chegar à camada que a porta está posicionada.
1. Portas de giro duplas: Na aba parâmetros das portas duplas, você poderá editar os seguintes atributos: transpasse inferior e superior (quanto que a porta recobre as bases inferior e superior, conforme espessura da lateral) e tipo de dobradiça esquerda e direita: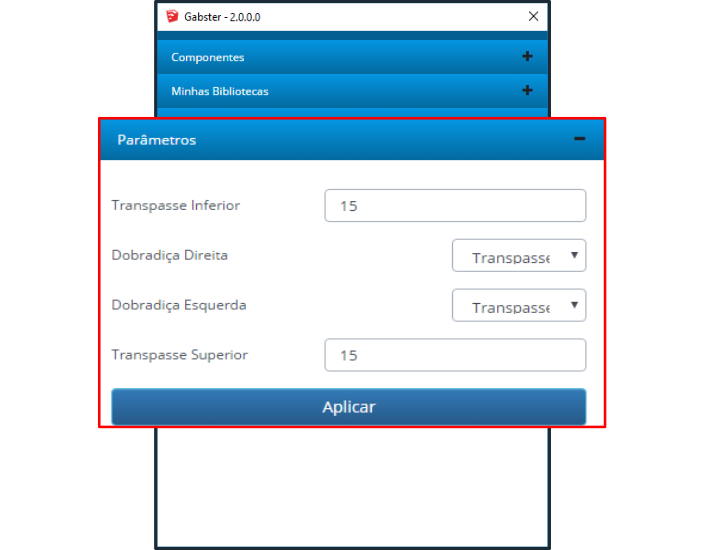
2. Portas individuais de giro e basculantes: Os atributos que poderão ser editados nesses modelos de portas, são: transpasses, direito, esquerdo e superior, além do tipo de dobradiças: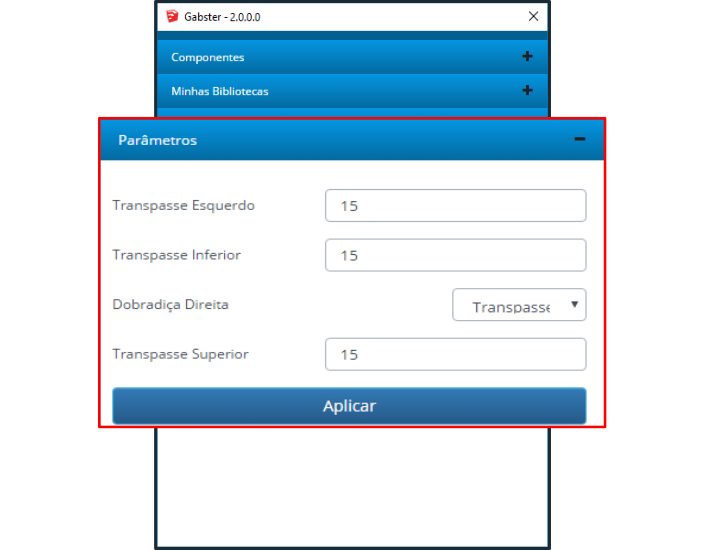
Tipo de dobradiças:
- Dobradiça curva de 18 ou 15 mm: utilizada quando em uma lateral (de 18 ou 15 mm) são fixadas duas portas.
- Transpasse mínimo: neste caso sempre será utilizado as dobradiças retas. Terá recobrimento lateral, porém, com folga de 3 mm em relação a espessura da mesma.
- Transpasse máximo: é referente ao recobrimento total da lateral, sendo ela de 18 ou 15 mm, sempre utilizando dobradiças retas.
IMPORTANTE:
Se, utilizando o Construtor, sentir necessidade de utilizar portas, frentes, laterais, etc, diferentes das encontradas na biblioteca, poderá inserir os modelos disponíveis nas bibliotecas Prime e Gbuilder de forma manual, pois estas são integradas. Saiba como esta integração funciona AQUI)
ASSINATURA:
As funcionalidades Construtor de Componentes e Construtor de Bibliotecas, são liberadas aos clientes Gabster conforme seu contrato de serviço. Verifique planos AQUI.
Se você já é cliente Gabster e deseja adquirir estas funcionalidades, entre em contato com o setor financeiro clicando AQUI ou pelo e-mail: financeiro@gabster.com.br.
Ainda não possui as soluções Gabster? Fale com o nosso comercial AQUI ou pelo e-mail: comercial@gabster.com.br