Este artigo traz instruções de como inserir as peças das bibliotecas do Construtor de Componentes no ambiente 3D do Sketchup, para a criação de móveis personalizados e sob medida. O construtor funciona com base em blocos editáveis e escaláveis nos 3 eixos, que permitem total personalização com a inserção de internos, gaveteiros, portas, itens decorativos e mais.
1. Para começar, acesse a biblioteca do Construtor de Componente, clicando sobre o botão "Construtor":

1.1 Com isso, abrirá a janela com as seções do Construtor de Componentes:
Caixa
1.1.1 Acesse a seção "Biblioteca de Componentes" e após a biblioteca "Caixa", clicando no ícone "+" (mais) localizado no final de cada aba, como mostra o exemplo abaixo:
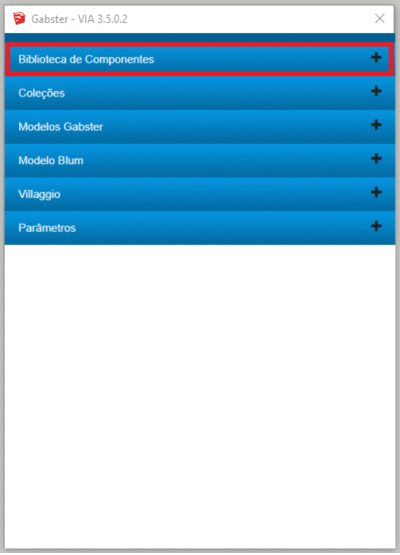
2. Perceba que ao posicionar o cursor do seu mouse sobre os componentes da biblioteca, fica visível o ícone de download.
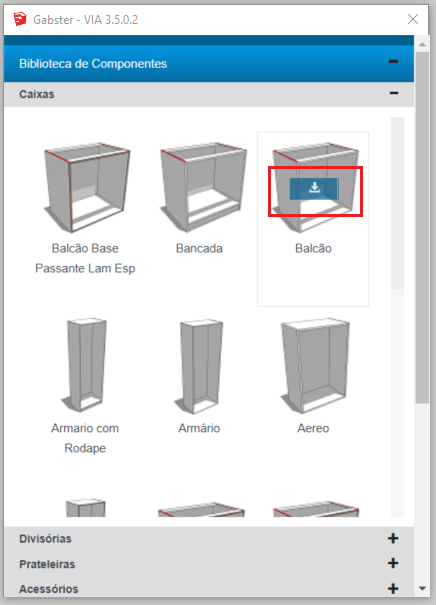
2.1 Clicando sobre o ícone de download, o respectivo componente irá ser atribuído ao ponteiro do seu mouse, que você poderá com um clique posicionar em qualquer ponto no ambiente 3D, como no exemplo abaixo:
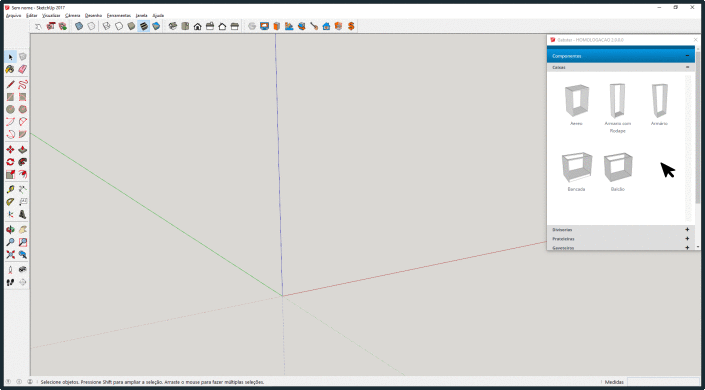
Observação: Recomendamos que sempre projete seus ambientes próximo ao ponto zero (encontro dos três eixos) para que o processo de orçamento e venda, seja ainda mais rápido.
Cópia
3. Após, inserir um componente caixa em seu projeto você poderá posicionar outra caixa ao lado, gerando assim um único componente com mais de dois vãos. Para isso, selecione a caixa que já está no seu projeto, e repita o comando "Ctrl+D + selecionar o componente" (Saiba mais clicando AQUI) 1 vez finalizando com o componente selecionado, seguindo exemplo abaixo:
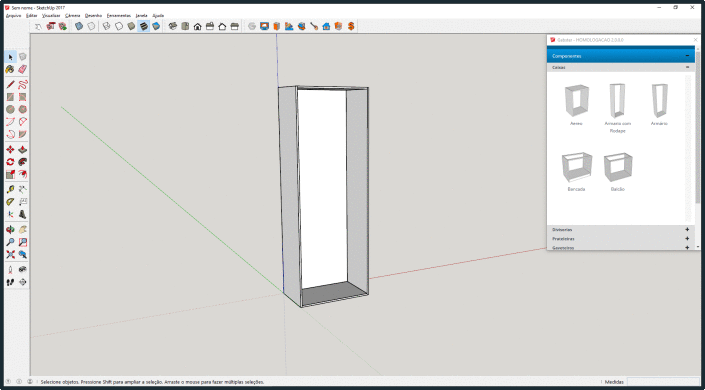
Saiba como criar as teclas de atalhos para deixar ainda mais fácil a sua experiência com o Construtor de Componentes, clicando AQUI.
3.1. Com isso, na janela do Construtor de Componentes, ainda na seção "Biblioteca de Componentes" e galeria "Caixa", passe o cursor do mouse sobre a mesma caixa que inseriu anteriormente em seu projeto. Perceba que agora, ao invés de aparecer somente o ícone para download desta caixa, fica visível também uma seta que aponta respectivamente para o lado:
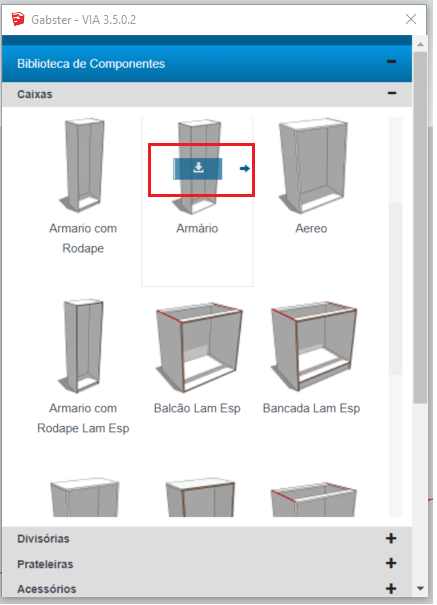
3.1.1 A seta que é de posicionamento, indica o lado que a nova caixa ficará referente a caixa que já está no seu projeto. Neste exemplo, a caixa será posicionada ao lado direito da caixa já existente clicando sobre a seta que aponta para o lado direito:
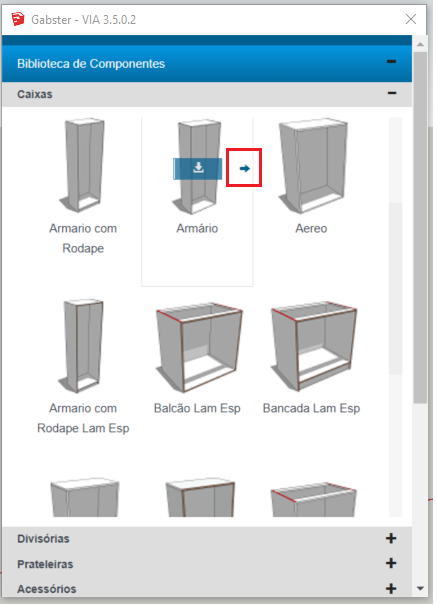
3.1.2 Veja que de forma automática a nova caixa é posicionada exatamente com as mesmas dimensões e características da caixa já existente, como uma cópia:
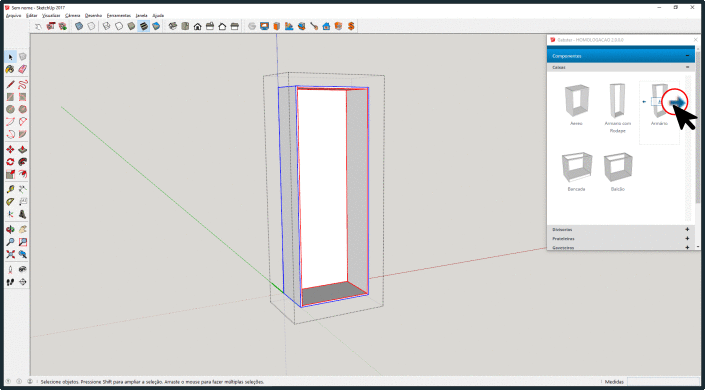
3.1.3 Perceba que ao realizar este procedimento, o sistema retira intuitivamente uma das laterais que divide um componente do outro, deixando-o somente com uma lateral e assim um único componente:
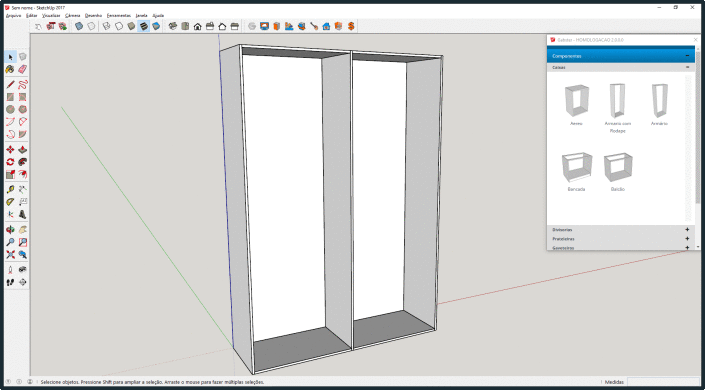
Internos
Obs.: Se você possui o SketchUp versão 2020 ou superior aprenda a inserir as opções internas do construtor de uma maneira ainda mais rápida clicando AQUI. Se possui versões anteriores continue neste artigo.
1. Para inserir um interno em uma caixa ainda vazia, execute o comando "Seleção do componente + Ctrl+D" 3 vezes, até que o fundo do componente fique com o contorno vermelho (ou azul, dependendo do estilo do SketchUp).
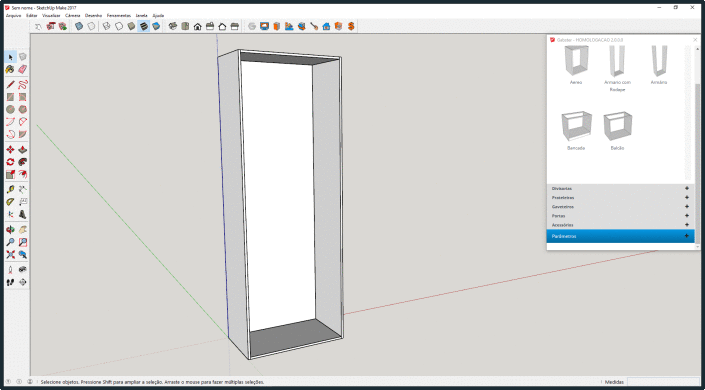
1.1 Neste exemplo vamos inserir uma prateleira. Então acessamos a seção "Biblioteca de Componentes" e a galeria "Prateleiras", da janela do construtor de componentes. Posicione o mouse sobre o componente "1 prateleira", e clico sobre o ícone de download. Assim a prateleira irá ser atribuída ao ponteiro do seu mouse, que com um clique, em qualquer ponto do ambiente 3D, irá se posicionar automaticamente no centro da caixa. Veja o exemplo:
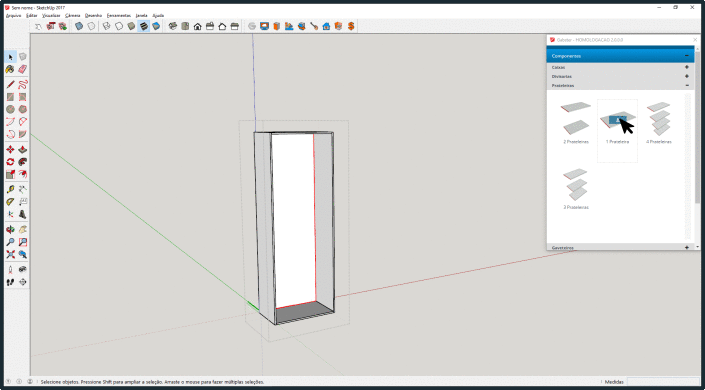
Os internos sempre irão ser posicionados no centro do vão selecionado, porém você poderá editar a sua posição através da aba "Parâmetros" do Construtor de Componentes, confira no artigo: Como funciona a seção Parâmetros do Construtor de Componentes
Lembramos que, para excluir um interno você deve acessar a camada que o mesmo esta posicionado e dar o comando no seu teclado, pressionando "Delete". Caso tenha mais dúvidas sobre exclusão de componentes, acesse o link: Exclusão de peças do construtor de componentes
No exemplo a seguir vamos realizar o mesmo procedimento de inserir uma nova caixa ao componente que já está no projeto, porém, este já estará finalizado com internos.
1. Selecione a caixa do componente que já está no projeto, e repita o comando "Ctrl+D + selecionar o componente" 1 vez (Saiba mais clicando AQUI):
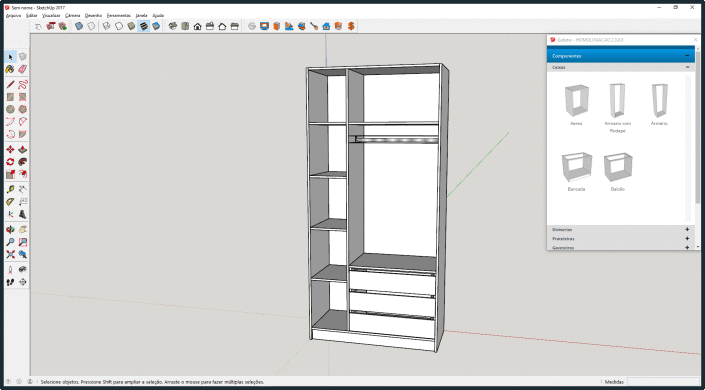
1.1 Neste exemplo, queremos posicionar uma caixa igual (com as mesmas divisões internas) ao lado da caixa do componente já existente, portanto vou clicar sobre a seta que aparece ao lado do ícone de inserção do componente . De forma automática a nova caixa é posicionada exatamente com as mesmas dimensões e características, repetindo até mesmo o interno já inserido, exatamente uma cópia do componente já existente, porém retirando umas das laterais, formando assim um único componente.
IMPORTANTE: Após, inserir uma cópia da caixa já inserida no projeto, não será possível retornar o componente a sua característica inicial, ou seja, não se pode excluir a cópia. Caso, você deseje excluir a cópia, será necessário deletar o componente todo (componente inicial + cópia) e construí-lo novamente.
Se você ainda sente algum tipo de dificuldade ou quer entender um pouco mais sobre os primeiros passos no construtor e as suas camadas, confira vídeos exemplos de projetos sendo feitos nessa galeria: Confecção de projetos utilizando o Construtor de Componentes
ASSINATURA:
As funcionalidades Construtor de Componentes e Construtor de Bibliotecas, são liberadas aos clientes Gabster conforme seu contrato de serviço. Verifique planos AQUI.
Se você já é cliente Gabster e deseja adquirir estas funcionalidades, entre em contato com o setor financeiro clicando AQUI ou pelo e-mail: financeiro@gabster.com.br.
Ainda não possui as soluções Gabster? Fale com o nosso comercial AQUI ou pelo e-mail: comercial@gabster.com.br