Ao criar um componente com o construtor, você verá que é necessário acessar camadas para inserir cada um dos itens que deseja. Esse processo garante maior segurança no envio de projetos para a produção, pois mostra exatamente em qual camada cada uma das peças que compõem o projeto (prateleiras, divisórias, acessórios, etc) se encontram, fazendo com que o sistema atribua de forma correta as furações, recuos, rasgos, entre outros.
Por isso, neste artigo você verá como funciona o acesso às camadas dos componentes criados a partir do Construtor de Componentes para iniciar o seu projeto.
Exemplo: para inserir uma prateleira em uma caixa, você deve acessar a camada da caixa para inserir a prateleira desejada. E, para entrar em uma camada de um componente do Construtor, você deverá realizar o comando "Seleção do componente* + Ctrl+D", ou seja, toda a vez que você realizar este comando, o sistema entrará uma camada a mais no seu componente. Ou, se desejar, poderá acessar essas camadas através de cliques duplos no componente, sendo que cada clique representa uma camada a mais do componente que você entrou.
*Seleção do componente: significa selecioná-lo com o mouse, com um clique.
Dica: Utilizamos e recomendamos o uso do comando Ctrl+D para facilitar a introdução nas camadas dos componentes. Saiba como cadastrar esse atalho clicando AQUI.
Veja os exemplos abaixo:
1. Para acessar a camada referente ao vão de uma "Caixa" para que seja possível inserir internos, você terá que acessar as camadas.
Pode ser feito de duas maneiras:
A - Com ou mouse, clique sobre o fundo do componente até que ele (fundo) fique com o contorno vermelho (ou azul, dependendo do estilo do SketchUp).
B - Com o mouse, execute o comando "Seleção do componente + Ctrl+D" 3 vezes, até que o fundo do componente fique com o contorno vermelho (ou azul, dependendo do estilo do SketchUp).
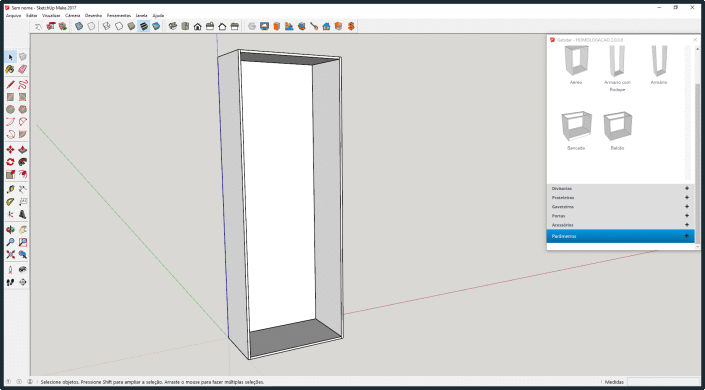
1.2 Com isso, você conseguirá inserir no interior do seu armário um interno. Neste exemplo, vamos inserir uma prateleira da galeria do Construtor de Componentes. Veja que, como a camada interna está selecionada corretamente, a prateleira irá se ajustar automaticamente ao vão do componente.
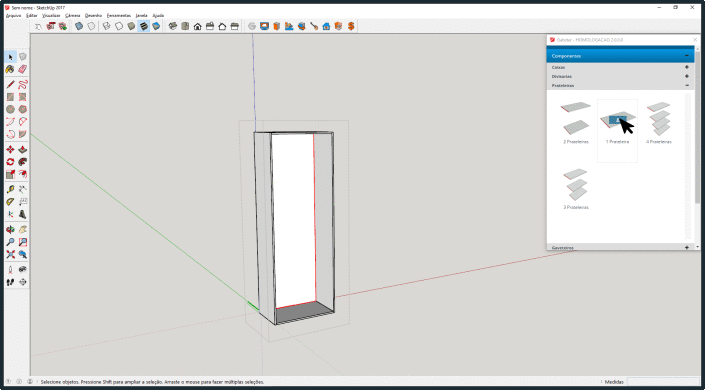
1.3 Quando um interno é inserido em uma camada errada do componente, o mesmo não irá encaixar de acordo com as medidas internas do vão e sim "atravessá-lo", levando em consideração a medida externa da caixa. Desta maneira, o projeto não iria gerar corretamente o comando de usinagem quando enviado para a fábrica.
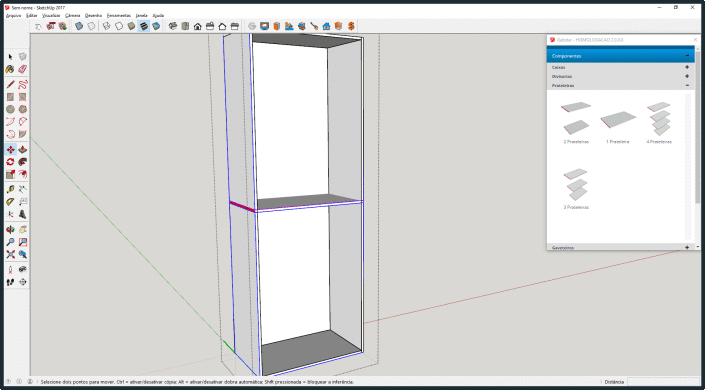
2. Para entender melhor como funcionam as camadas de um componente, vamos usar uma prateleira como exemplo.
2.1 Perceba que, quando inserimos uma prateleira no interior de um componente, ela vem com linhas guias, formando dois vãos: um superior e um inferior a prateleira, a qual sempre estará localizada no centro, como pode-se ver na ilustração a seguir:
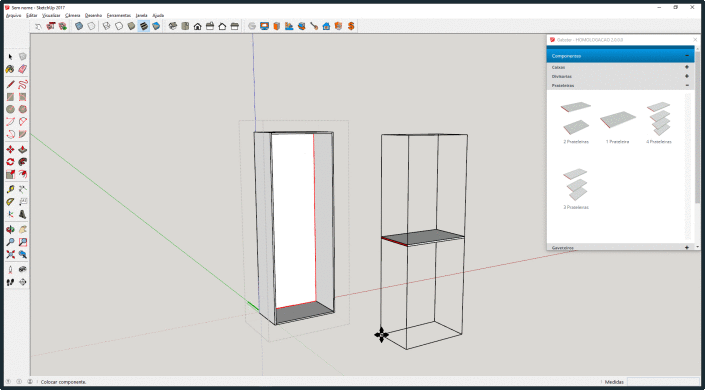
2.2 Ao ser inserida no interior do componente, perceba que esse vão (da prateleira) fica demarcado em contorno azul:

Atenção: Na execução deste processo, caso você clique fora do componente ou ainda não tenha certeza em qual camada do componente você se encontra, aconselhamos a sair de todas as camadas, clicando em qualquer parte do ambiente 3D. Após, inicie novamente o processo executando o comando "Seleção do componente + Ctrl+D", sempre clicando sobre a prateleira já inserida no interno até que ela volte a ficar como no exemplo acima, com o contorno azul.
2.3 Para inserirmos uma divisória no vão inferior, teremos que acessar sua camada. Para isso, com a prateleira selecionada como no exemplo anterior, você terá que executar o comando "Ctrl+D + Seleção do componente" 2 vezes, como mostra a imagem a seguir:
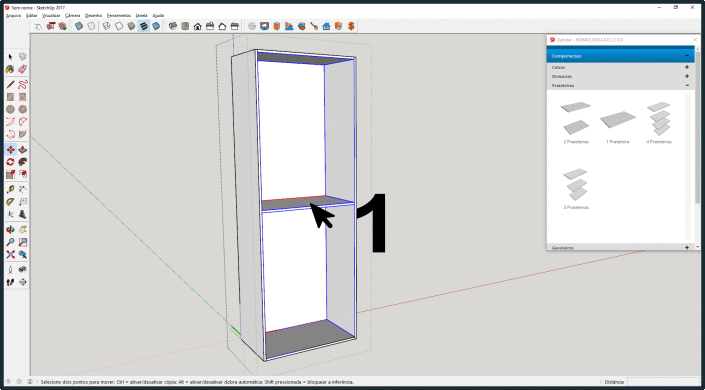
2.3.1 Perceba que, quando estamos na camada do vão inferior, esta fica em um tom acinzentado escuro com o contorno pontilhado, como mostra a imagem abaixo. Isso indica que você se encontra no vão dentro do componente:
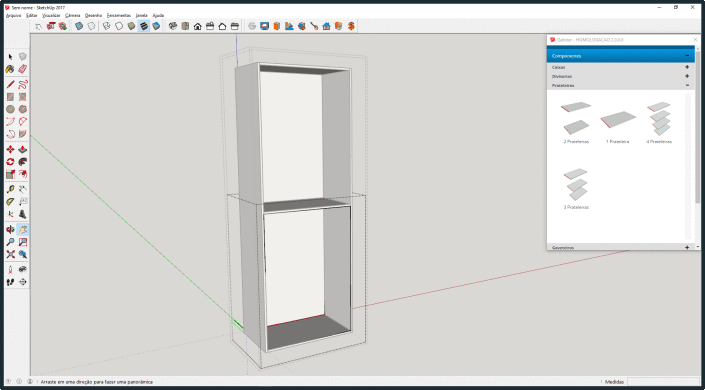
2.4 Após, perceba que, ao selecionar a divisória na galeria do Construtor, ela se encaixa automaticamente no vão inferior da prateleira, como mostra a ilustração a seguir:
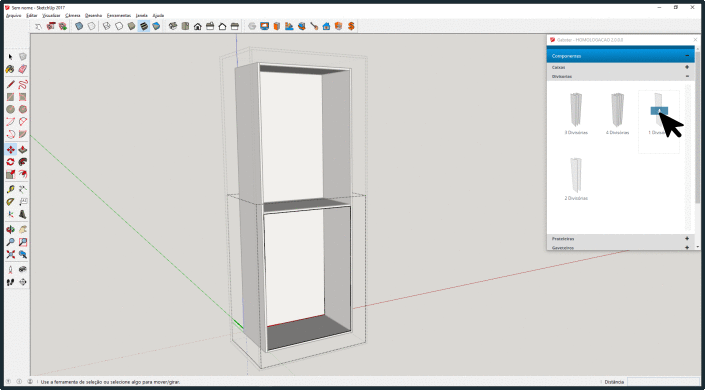
2.4.1 Caso esta divisória estivesse sido inserida em uma camada errada, ela atravessaria a prateleira, respeitando a altura externa da caixa do armário, desta maneira. Sendo assim, o projeto não geraria corretamente os comandos de usinagem quando enviado para a fábrica.
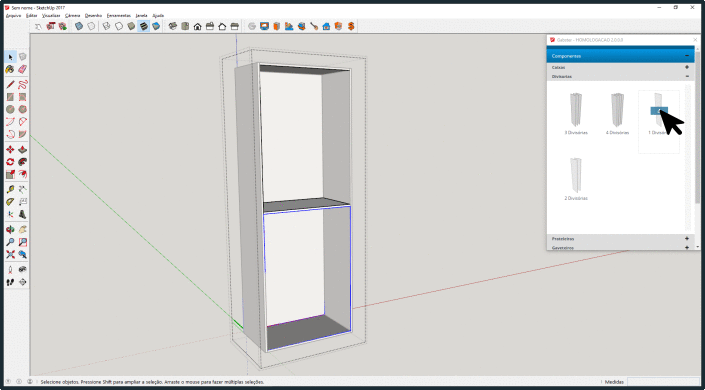
3. Para sair das camadas, basta você clicar em qualquer ponto do ambiente 3D, sendo que cada clique representa uma camada do componente que você saiu, como mostra o exemplo abaixo. Então, às vezes, só será necessário um clique fora do componente, outras vezes dois e assim por diante, até o projeto ficar sem seleção alguma:
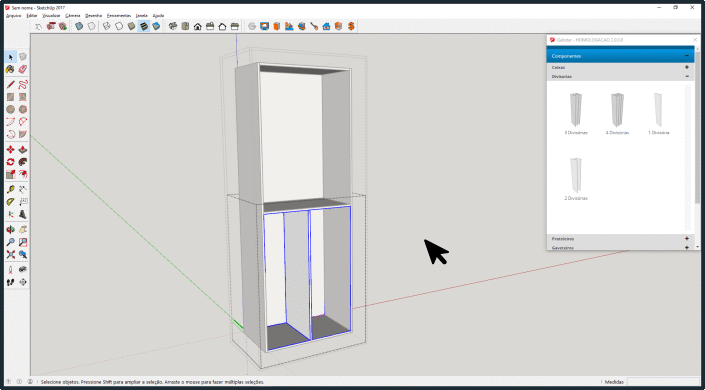
Se você ainda sente algum tipo de dificuldade ou quer entender um pouco mais sobre os primeiros passos no construtor e as suas camadas, confira o vídeo com exemplos de projetos sendo realizados nesta galeria: Confecção de projetos utilizando o Construtor de Componentes
As funcionalidades Construtor de Componentes e Construtor de Bibliotecas, são liberadas aos clientes Gabster conforme seu contrato de serviço. Verifique planos AQUI.
Se você já é cliente Gabster e deseja adquirir estas funcionalidades, entre em contato com o setor financeiro clicando AQUI ou pelo e-mail: financeiro@gabster.com.br.
Ainda não possui as soluções Gabster? Fale com o nosso comercial AQUI ou pelo e-mail: comercial@gabster.com.br