Neste material, vamos aprender a utilizar os componentes de portas do Construtor de Componentes. Estes componentes permitem maior liberdade para a personalização dos móveis, sendo personalizáveis em tamanhos, acabamentos, estilos e outros parâmetros.
Ainda não conhece o Construtor de Componentes? Acesse os artigos de uso AQUI.
Importante: A Biblioteca de Portas e Frentes complementa o Construtor de Componentes. Com ela, você pode personalizar os componentes de portas inseridos neste artigo. Quer saber mais sobre? Acesse AQUI.
Na biblioteca do Construtor de Componentes, temos os componentes disponibilizados em categorias. Assim, temos disposta uma aba chamada “Portas”, onde encontram-se os componentes de portas.
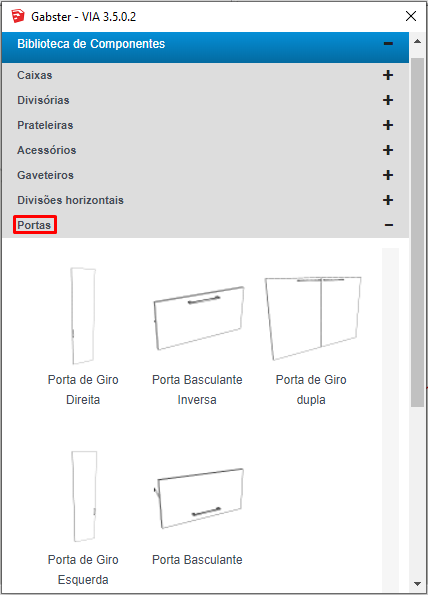
Primeira vez que você está acessando o construtor? Saiba como dar os primeiros passos AQUI
Inserir portas
1. As portas são inseridas em componentes que você já está trabalhando no SketchUp, no caso, são inseridas em caixarias, armários, aéreos e assim por diante. Para inserir uma porta, por exemplo, deve-se acessar as camadas da caixaria e selecionar o fundo deste item. Para acessar o fundo, você deve realizar o seguinte comando 3 vezes: clicar sobre o fundo do componente + CRTL+D, até que o fundo fique selecionado por uma linha vermelha, conforme imagem abaixo.
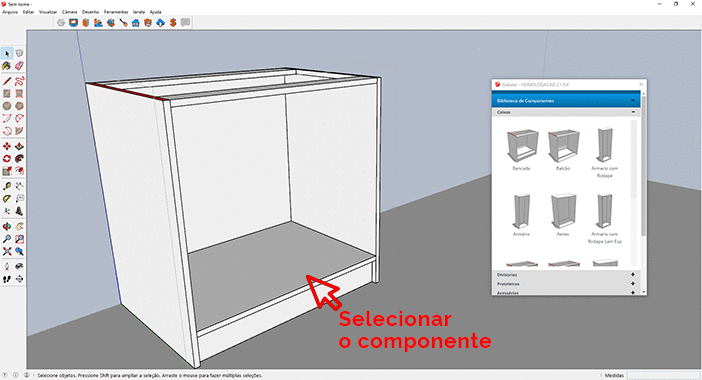
Observação: A quantidade de vezes, realizando este comando para acessar determinada camada, pode variar de computador para computador.
2. Com o fundo do componente selecionado, basta escolher a porta que deseja inserir a caixaria. Para isso:
2.1. Acesse a tela do construtor > aba Biblioteca de Componentes > aba Portas.
2.1. Tendo o fundo do componente selecionado (conforme passo 1), clique sobre o modelo de porta que deseja inserir no componente e clique sobre o seu projeto. A porta encaixará automaticamente ao componente demarcado.
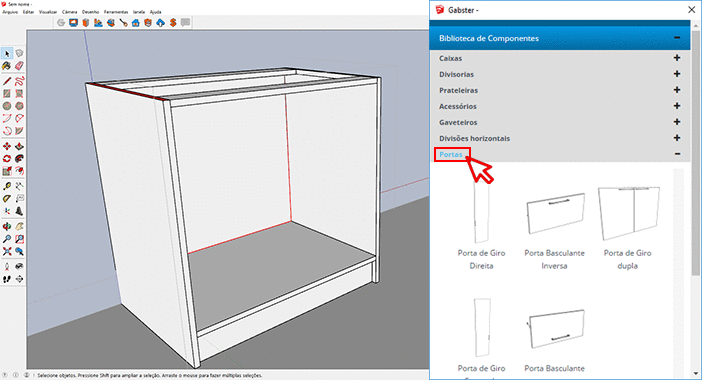
Temos disponíveis os modelos de porta basculante, porta basculante inversa, portas de giro esquerda e direita e porta de giro dupla.
3. Agora, quando inserido mais de um componente de portas em um mesmo móvel, alguns cuidados devem ser tomados. Vamos a outro exemplo: neste projeto, temos um armário onde vamos inserir dois componentes de portas de giro para que ele fique com quatro laminas de portas.
A. Neste exemplo, foi acessado a camada de cada vão e inserido um componente de porta de giro.
B. Após, acessou-se as camadas das portas para, na janela de Parâmetros, alterar a posição dos puxadores (saiba mais aqui).
Visualize o passo-a-passo descrito na imagem abaixo:
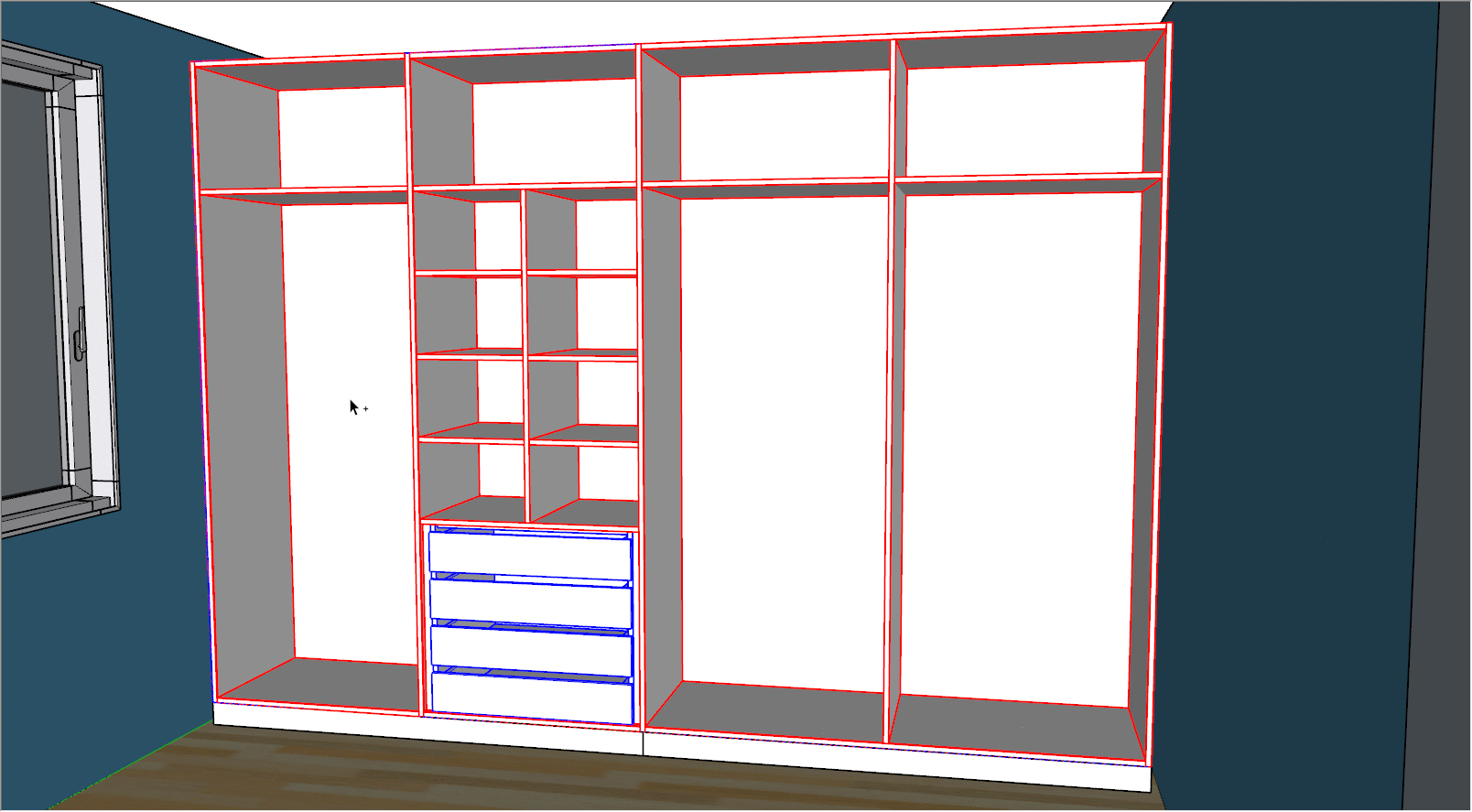
4. ATENÇÃO: Quando inserimos dois componentes de portas um ao lado do outro, perceba que o recobrimento não está adequado, ficando sobrepostos. O componente de divisórias horizontais, neste projeto, tem um tamanho de 15 mm, então, devemos distribuir essas medidas entre as portas.
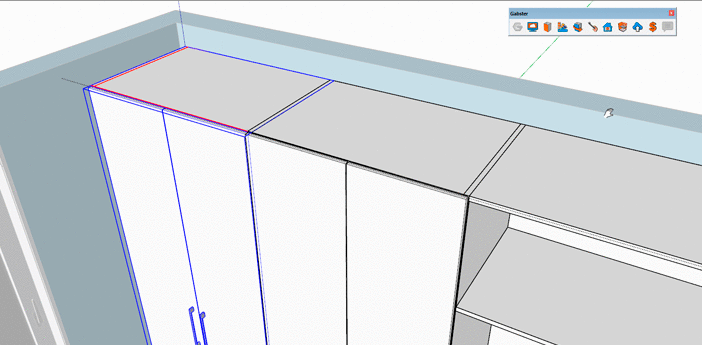
Sempre que inserir componentes deste tipo, um ao lado do outro, preste atenção nas medidas do recobrimento e distribua as medidas conforme o passo-a-passo a seguir.
5. Com a porta selecionada, acesse a janela do Construtor de Componentes > aba Parâmetros. No exemplo que estamos utilizando para esse artigo, faremos as seguintes configurações:
A. Selecionar o componente de portas de giro do vão esquerdo. Na aba Parâmetros, alterar o campo "Dobradiça Direita" para a opção "Curva". Clique em aplicar. Usamos essa opção porque queremos alterar o recobrimento do lado direito do componente, já que temos outro componente no lado direito, conforme o exemplo.
B. Após, selecionar o componente de portas de giro do vão direito. Na aba Parâmetros, alterar o campo "Dobradiça Esquerda" para a opção "Curva". Clique em aplicar. Usamos essa opção porque queremos alterar o recobrimento do lado esquerdo do componente, já que temos outro componente no lado esquerdo.
Veja este exemplo a seguir:
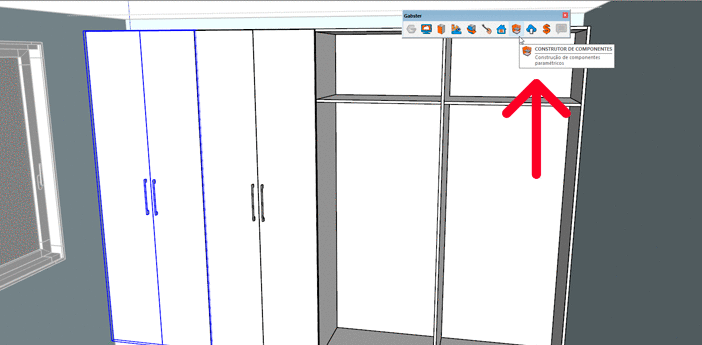
6. Perceba que, agora, o recobrimento entre as portas está correto. Siga este procedimento de personalização das dobradiças para corrigir o recobrimento sempre que inserir portas.
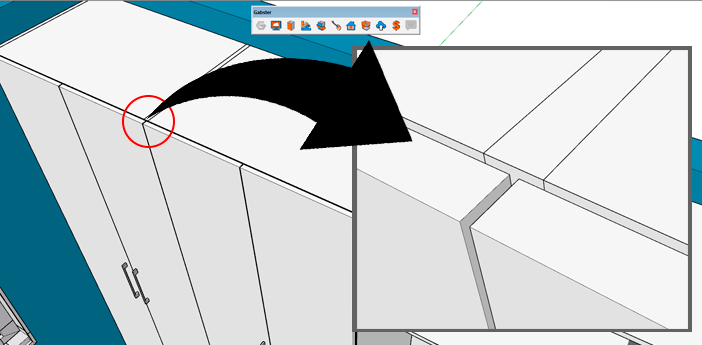
Agora que você aprendeu como inserir estes componentes, acesse a Biblioteca de Portas e Frentes e personalize os seus modelos. Saiba mais AQUI.
______________________________________________________
As funcionalidades Construtor de Componentes e Biblioteca de Portas e Frentes são liberadas aos clientes Gabster conforme seu contrato de serviço. Verifique planos AQUI.
Se você já é cliente Gabster e deseja adquirir estas funcionalidades, entre em contato com o setor financeiro pelo e-mail: financeiro@gabster.com.br.
Ainda não possui as soluções Gabster? Fale com o nosso comercial AQUI ou pelo e-mail: comercial@gabster.com.br